Word小技巧– 看似实用方便的「自动校正框线」要怎么使用,不想用又要怎么设置
2020-03-23 13:22办公软件
在Word 中有一个算是很方便的功能,叫做「自动校正」,这功能在很多地方有用到,比如自动编号,自动项目符号、自动表格等,但有一项我们不一定会用到的叫做「自动框线」,简单的说,比如我们输入三个等号= 后再按下Enter,会自动把这三个等号变成是整条的双横线分隔线,这就是自动校正框线,一共有六种,往下来跟大家一一解说,如果用不到也可以往下看看怎么设定取消不使用。
Word 教学- 自动校正框线使用与设定先给大家看一下「框线」是指什么,目前可以透过输入内容来自动校正成框线的快速键一共有六种,一般来说都是做为分隔线使用,或者该行的文字底线样式,这六种名称分别如下:
底线(标准)波浪线虚线分隔线双横线底线(粗)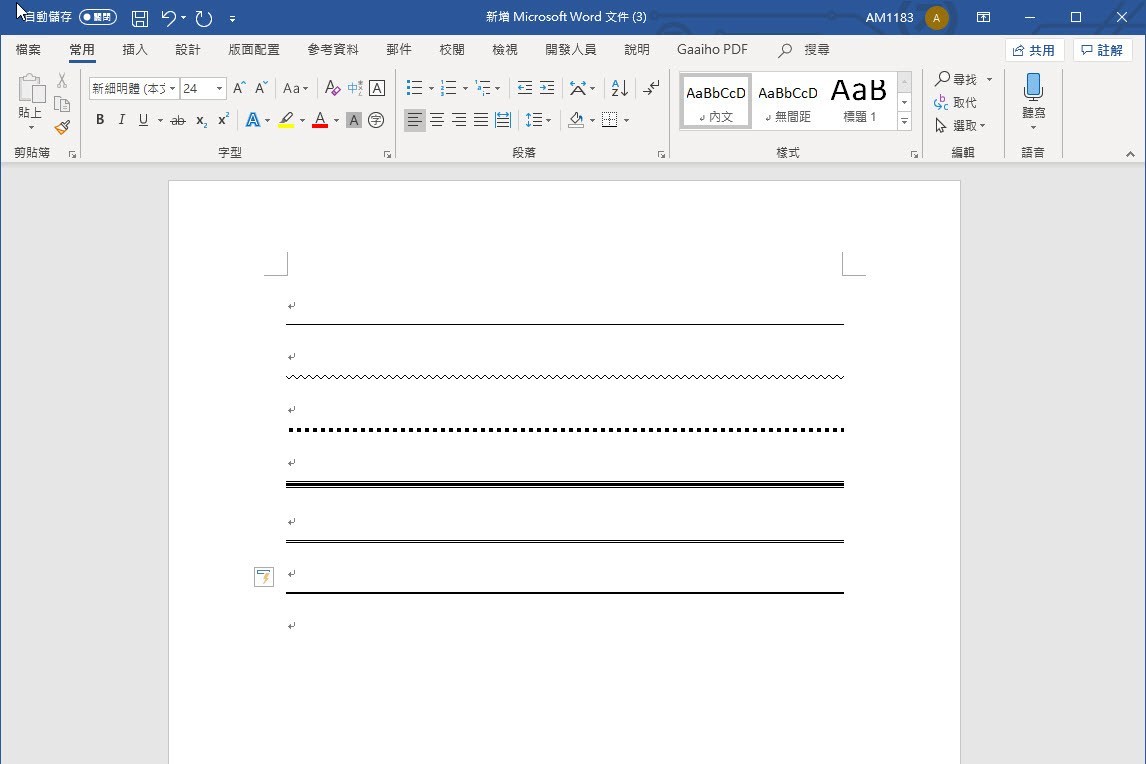
这种分隔线要怎么打出来呢?很简单,以很粗的分隔线来说,只要先输入三个#,然后Enter 就会变成整条的分隔线,这六种的快速键如下:
底线(标准):横线「-」输入3 个然后Enter波浪线:波浪「~」输入3 个然后Enter虚线:星号「*」输入3 个然后Enter分隔线:井字号「#」输入3 个然后Enter双横线:等号「=」输入3 个然后Enter底线(粗):下底线「_」输入3 个然后Enter
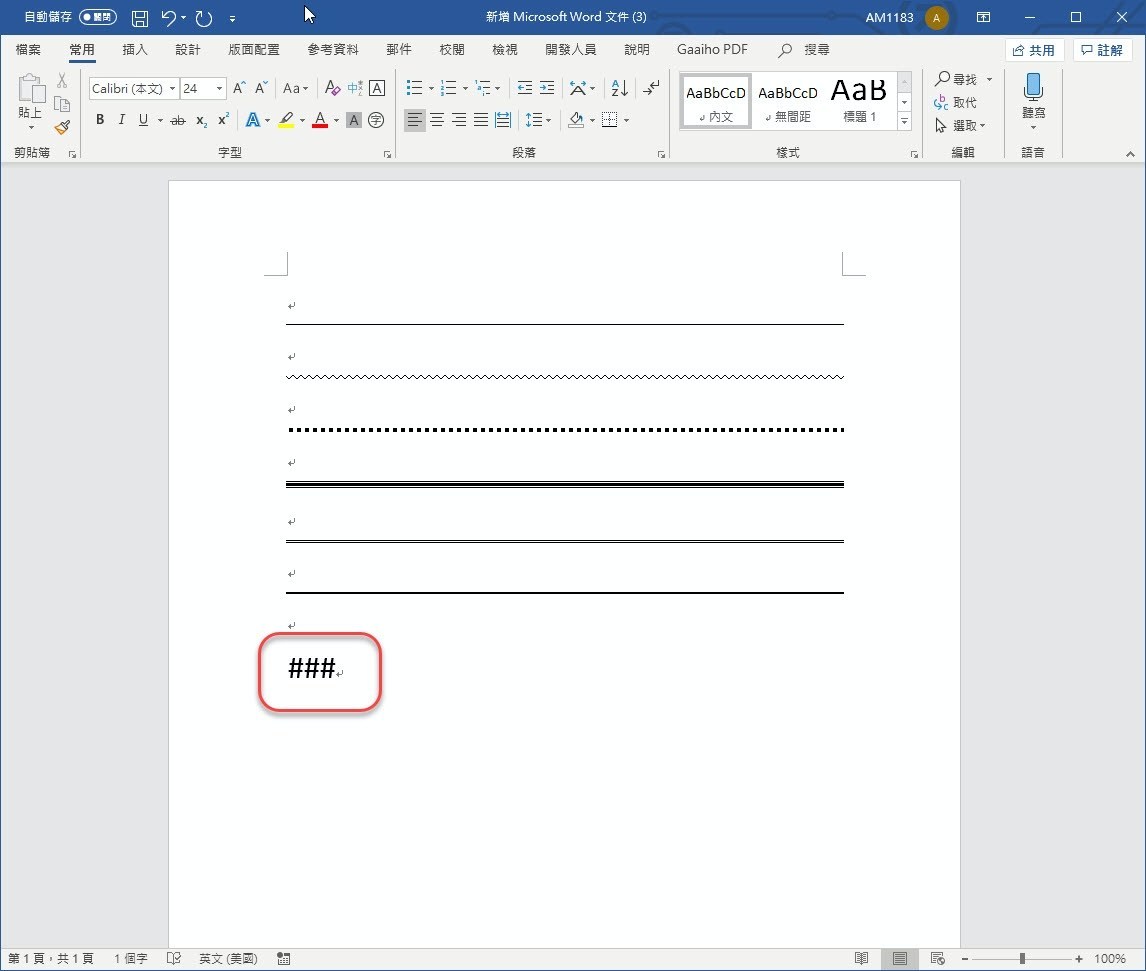
这些你可以想成是分隔线,也可以当做该行的文字底线来使用。
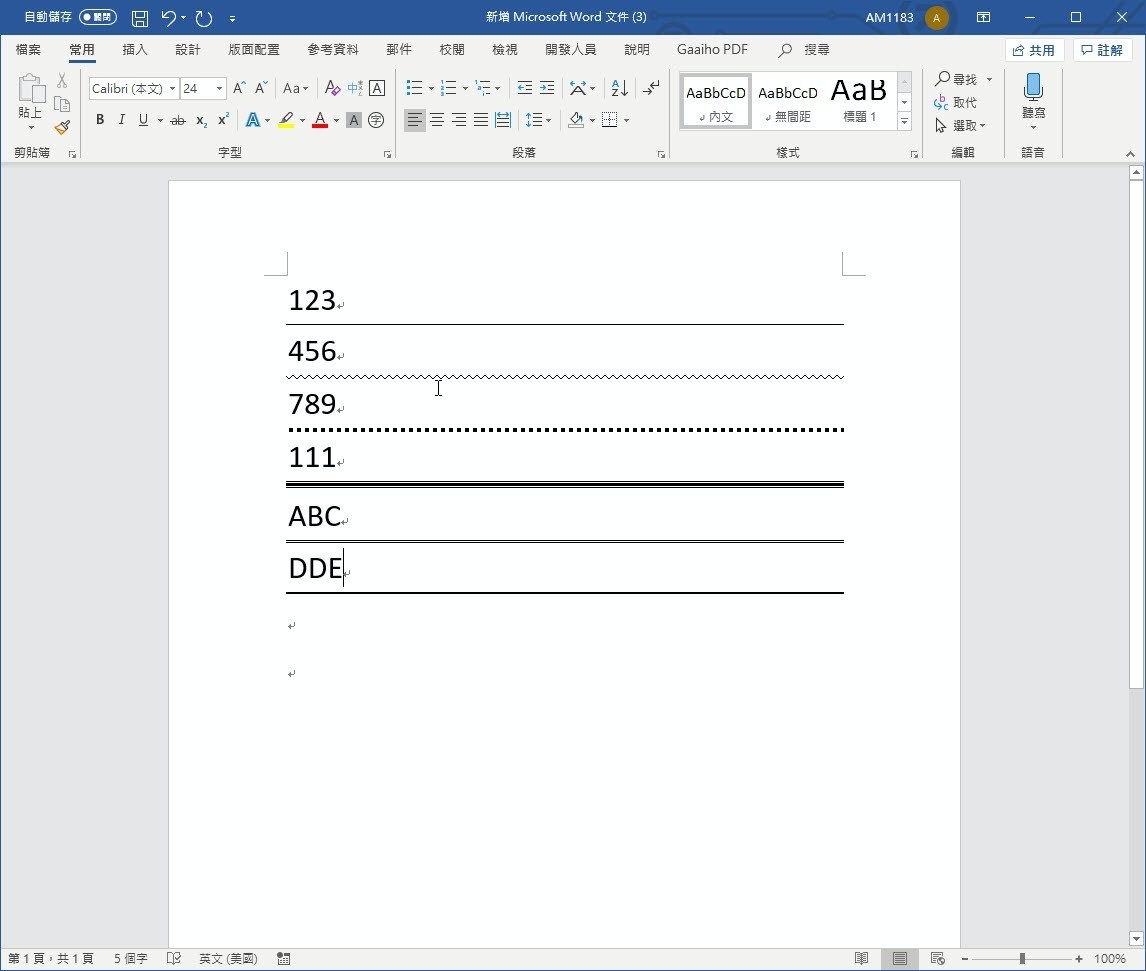
平常如果要删除,以Office 365 的版本来说,可以直接按Back 键就删除,但是往前的Office 版本可能不行,最简单的就是直接选择该行后,再选为无框线,就会消失了。
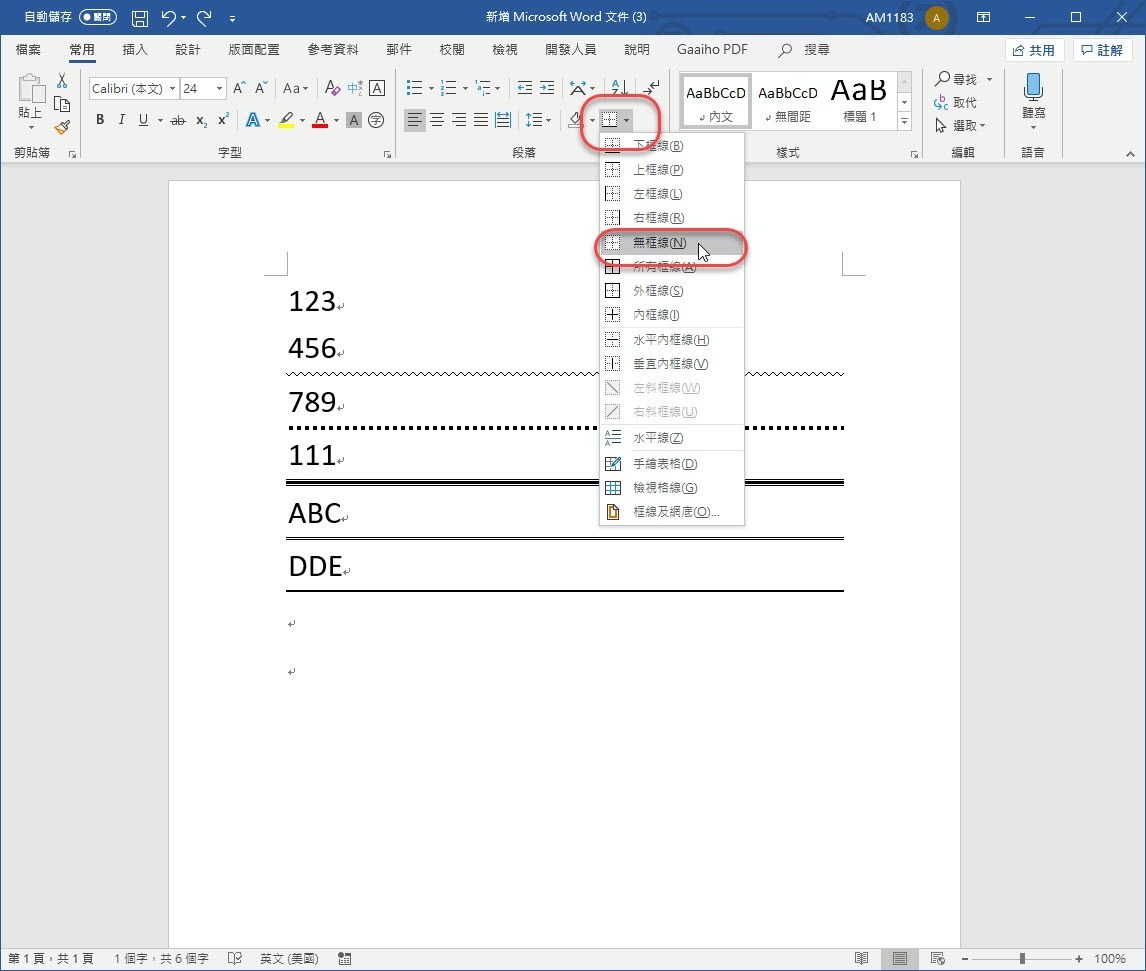
但像这种自动校正而产生的框线,有在使用就会觉得方便,如果没有在用的话就会觉得多余,往下来教大家怎么停用,就不会因为不小心而造成框线又自动校正。
首先进入左上角的档案。
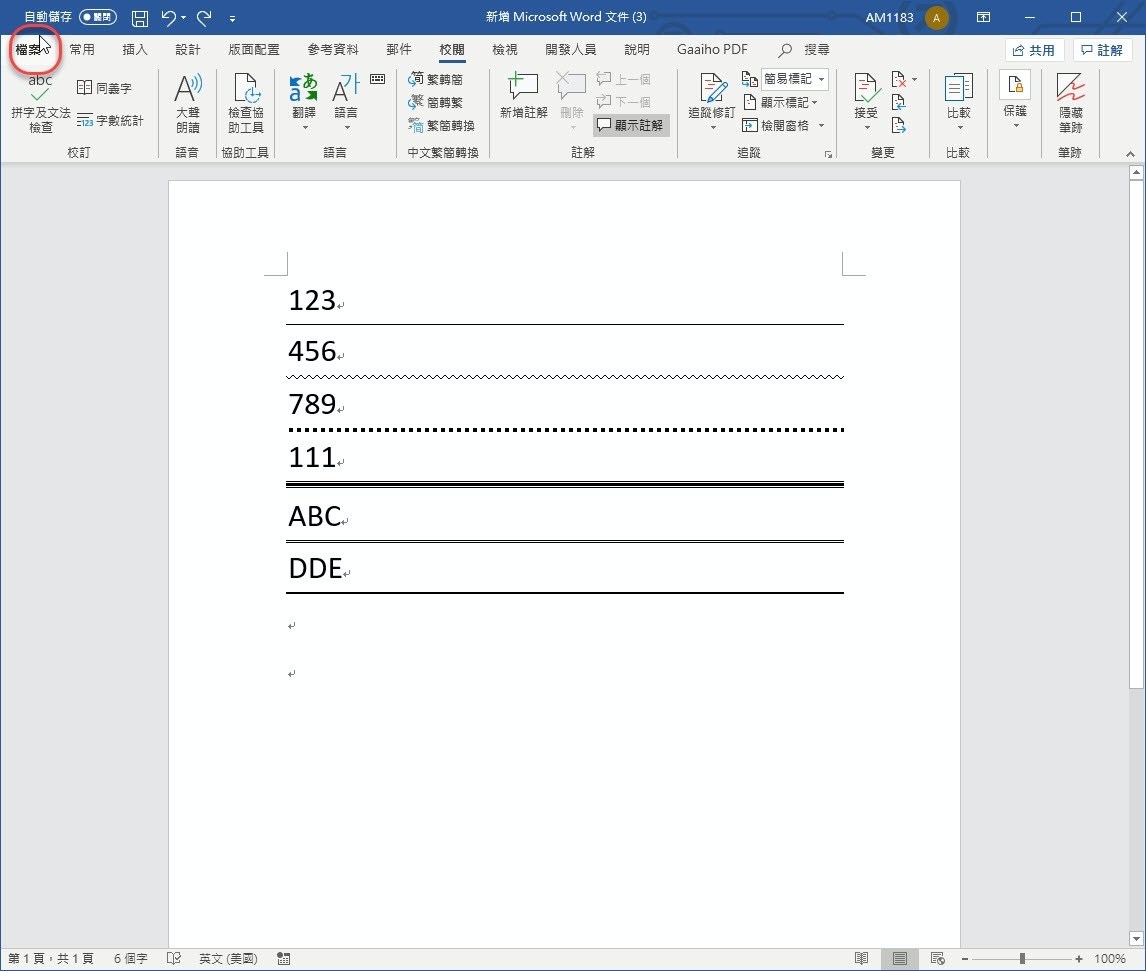
进入选项。
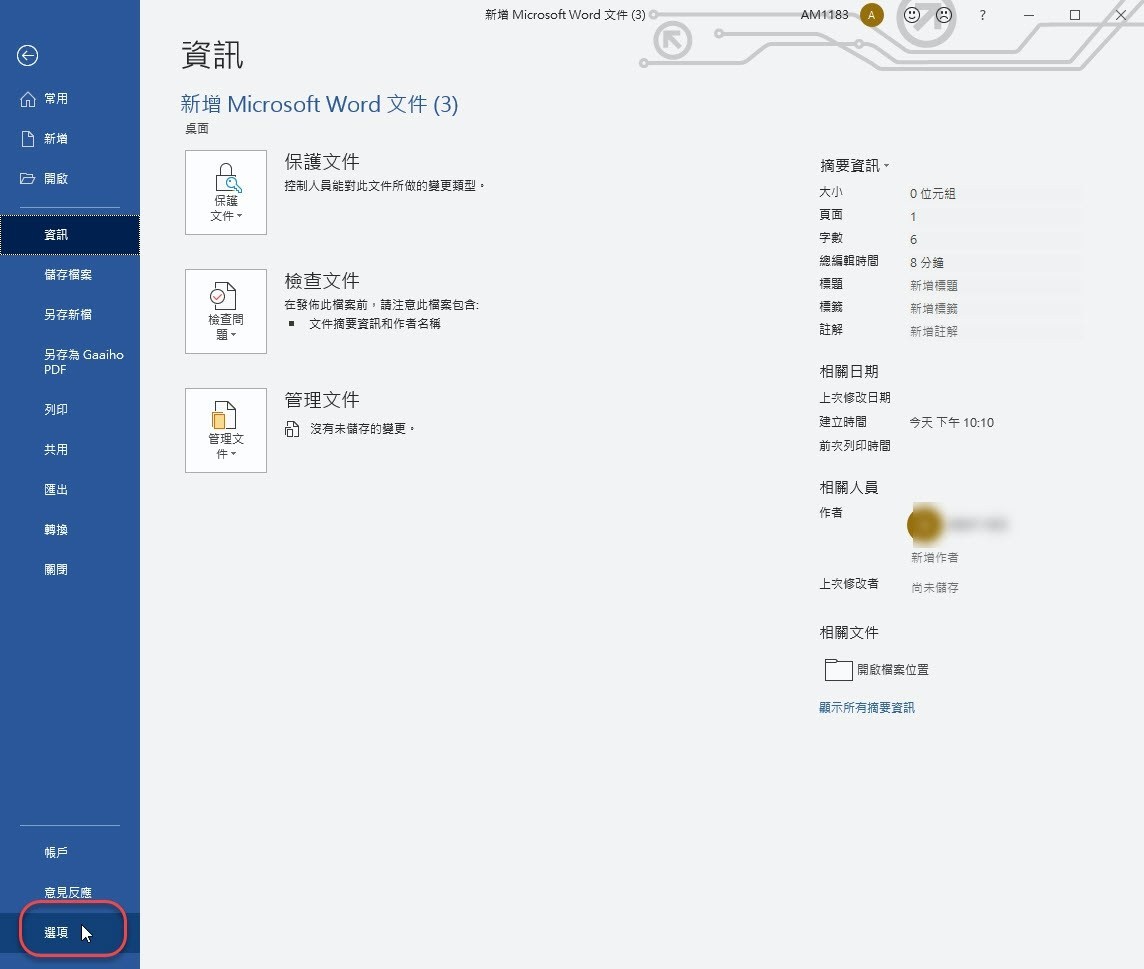
在校订中,进入「自动校正选项」。
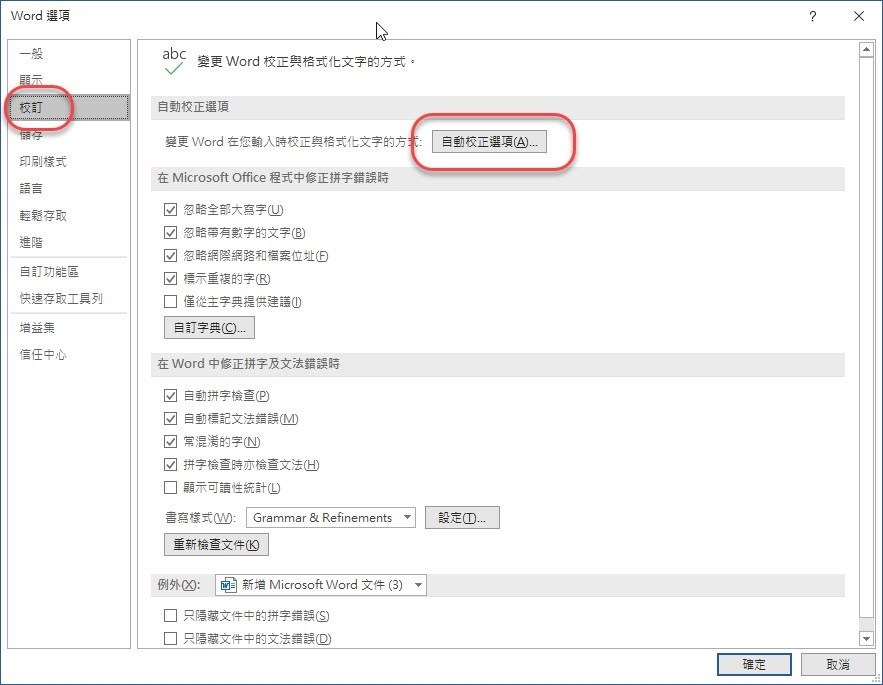
接下来在「输入时自动套用格式」里将「框线」取消勾选就可以了,这么一来就不会受到这些自动校正的影响了。
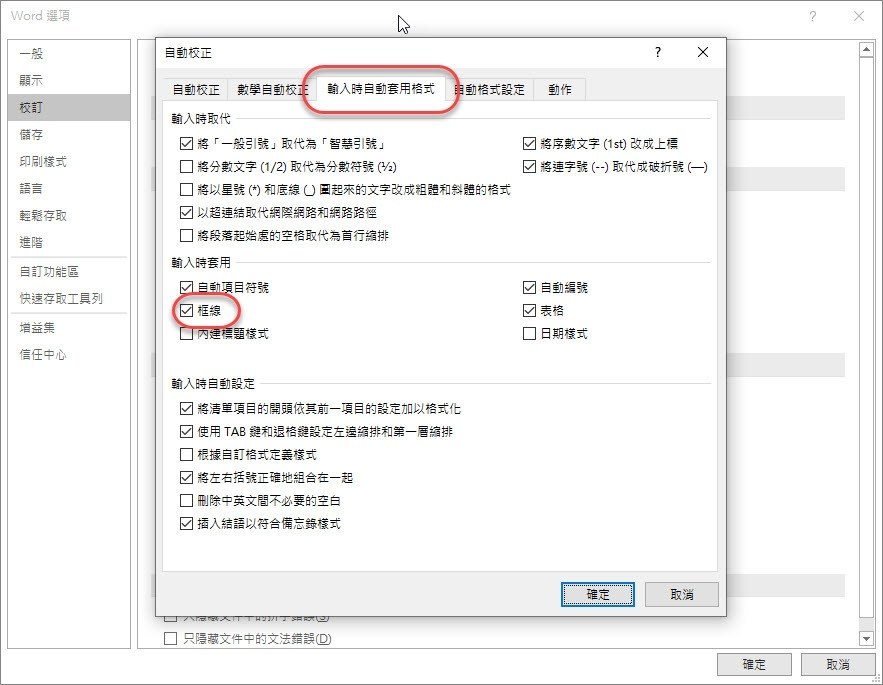
很赞哦! ()

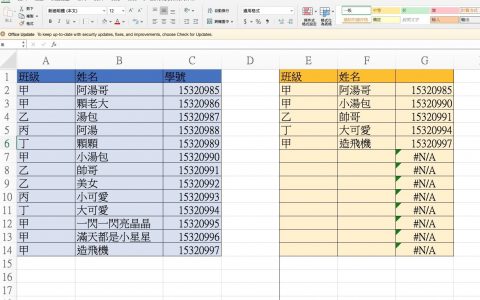
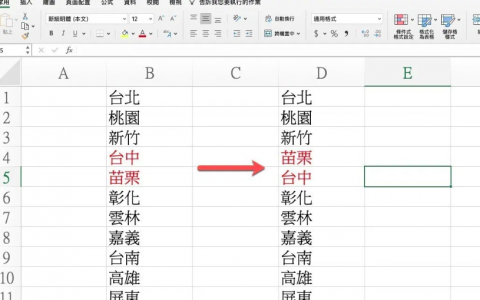

 微信收款码
微信收款码 支付宝收款码
支付宝收款码