虚拟机VMWare 下安装CentOS 7.6
2022-06-12 18:08虚拟机
本文环境简介:
- 【虚机主机名】:vm-demo
- 【虚机IP】:192.168.88.200
- 【windows宿主机VMNet8网卡ip】:192.168.88.2
打开VMWare Workstation (我用的是15 Pro),选择【文件】->【新建虚拟机】,进入向导(如下图)。
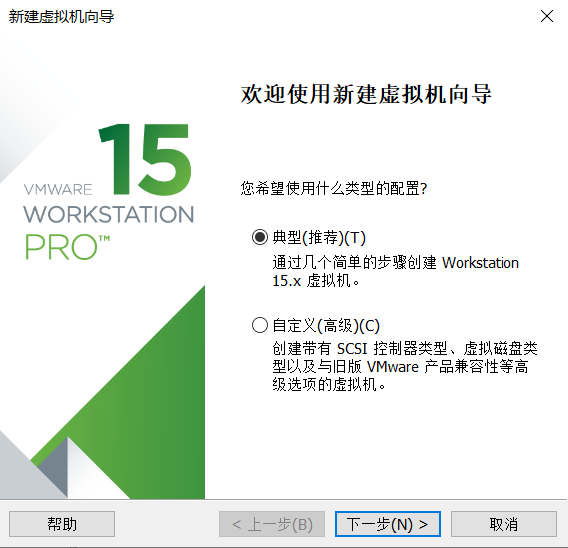
选择CentOS7.6的镜像文件 (若下方没有检测到镜像文件,重新【浏览】选择;仍然检测不到,那应该是ISO文件有问题)。
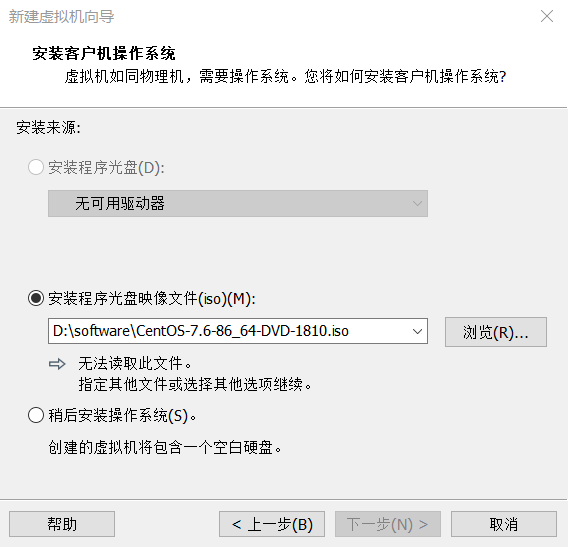
输入【虚拟机名称】和【位置】(虚拟机系统文件所在的目录)。
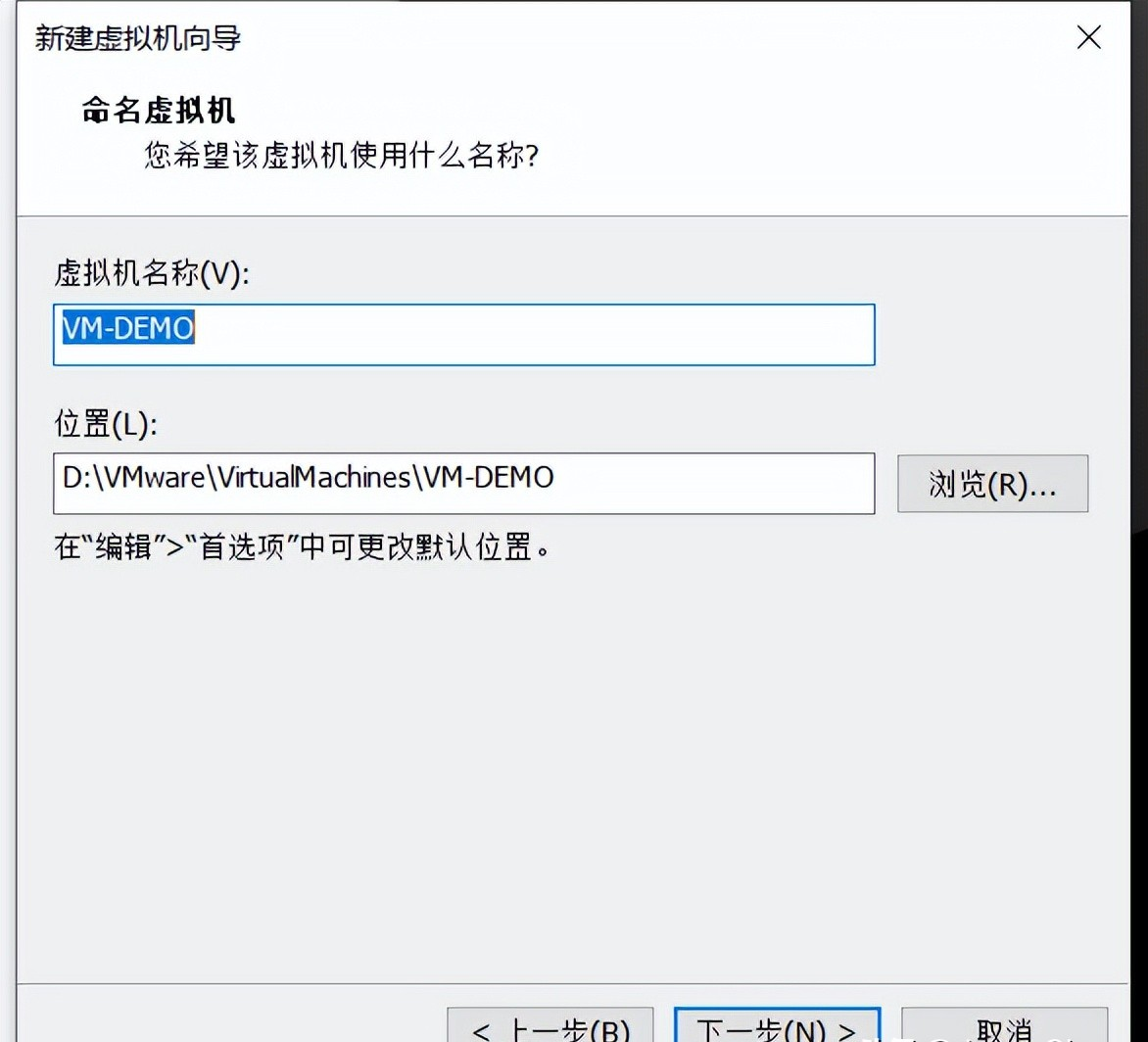
虚拟机创建成功后,会在【位置】的目录生成如下截图的文件。
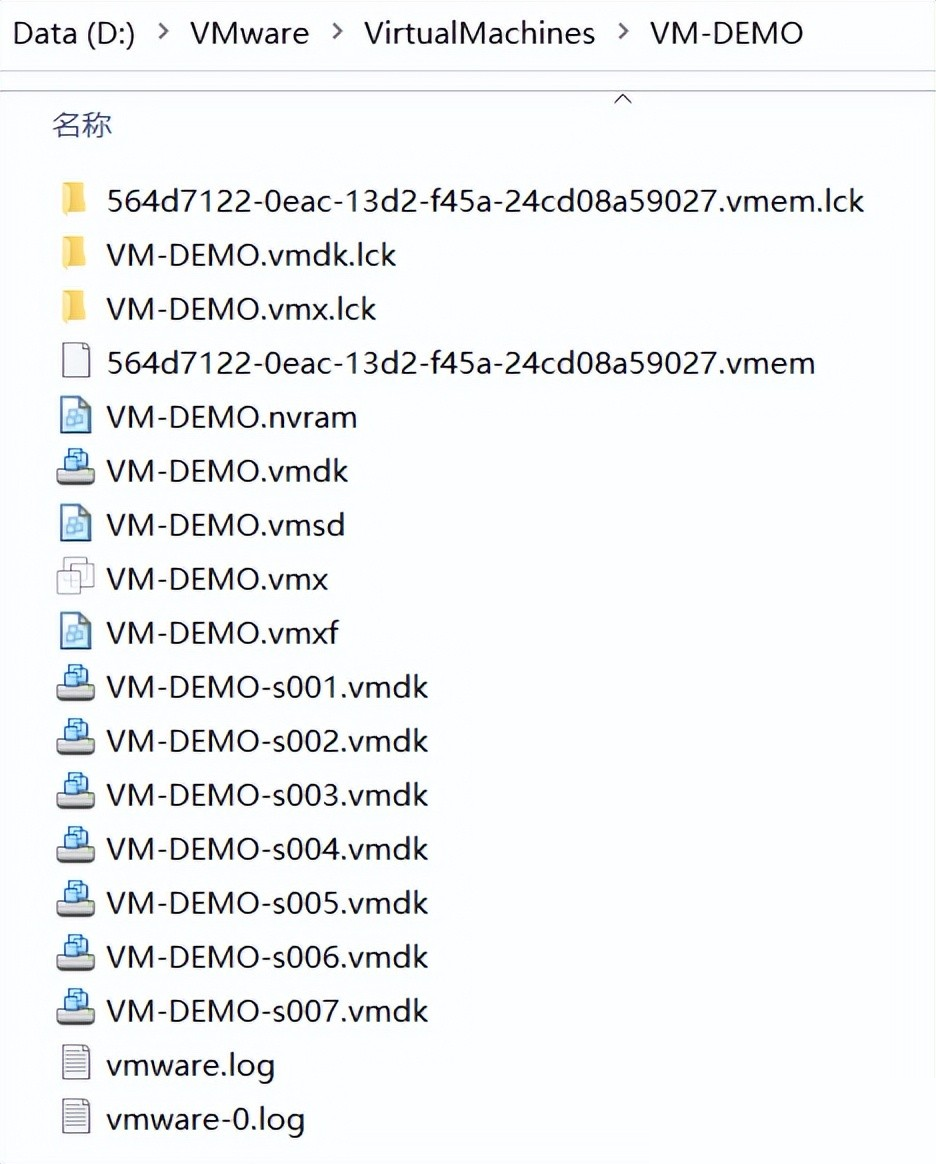
指定磁盘的容量(默认为20G)。
- 如果磁盘空间充裕,可以大一点;后续若空间不足,可以通过增加新磁盘来扩展空间(【虚拟机主页】->【编辑虚拟机设置】->【添加】->选择【硬盘】->选择【硬盘类型】->【创建新虚拟磁盘】->勾选【立即分配磁盘空间】)。
- 选择【拆分成多个文件】,方便移动文件。
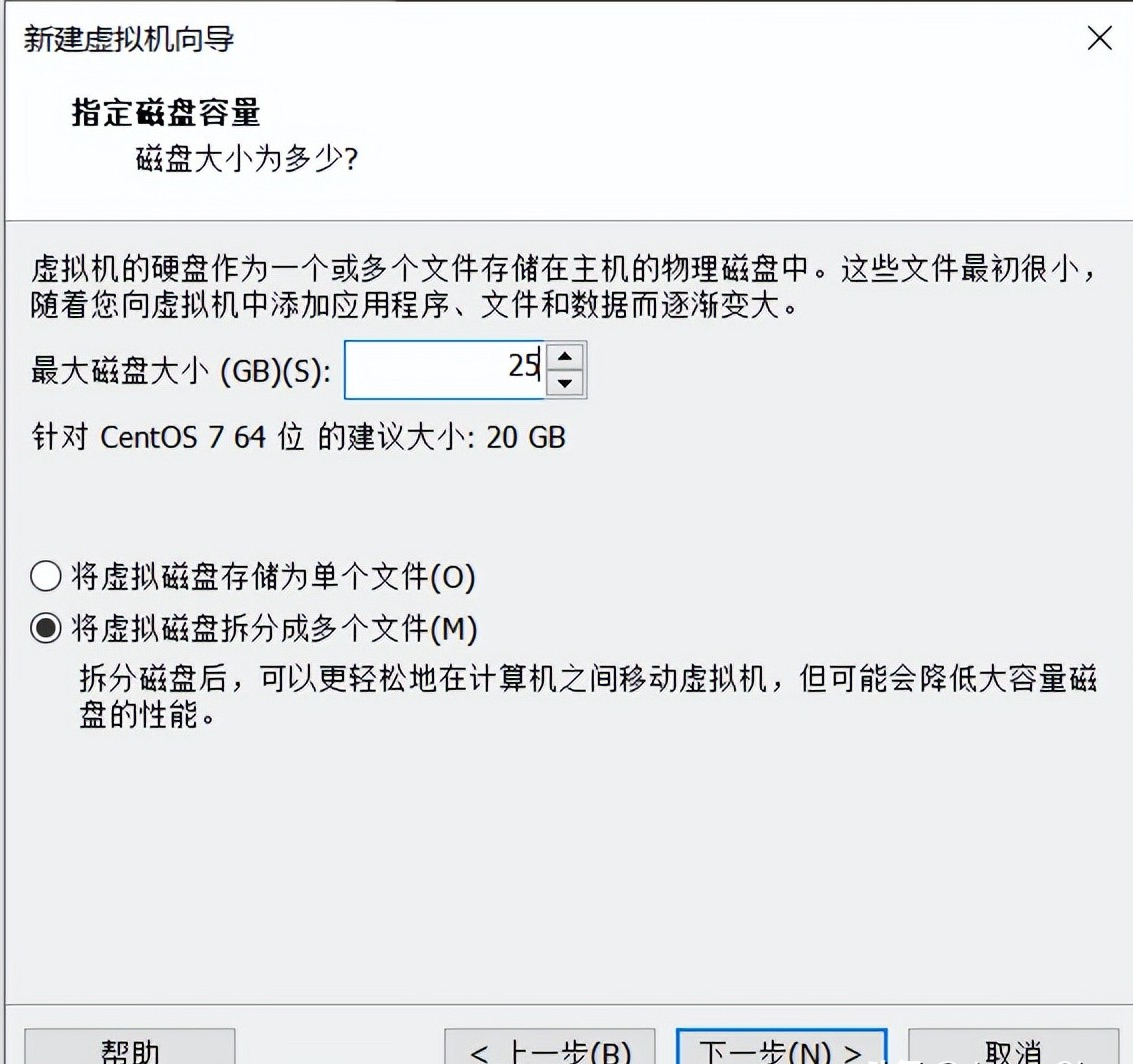
指定硬件(主要是指定内存大小、cpu个数和网络适配器),后续可以修改。
- 按下图设置【内存大小】和【cpu数量】。
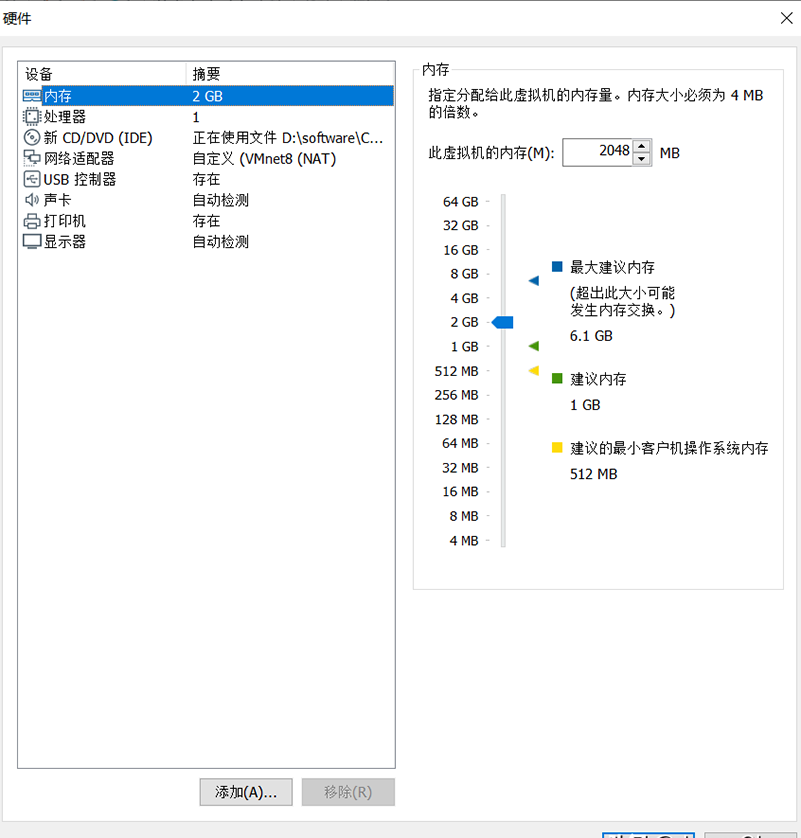
- 设置网络适配器为【自定义VMNet8(NAT模式)】。
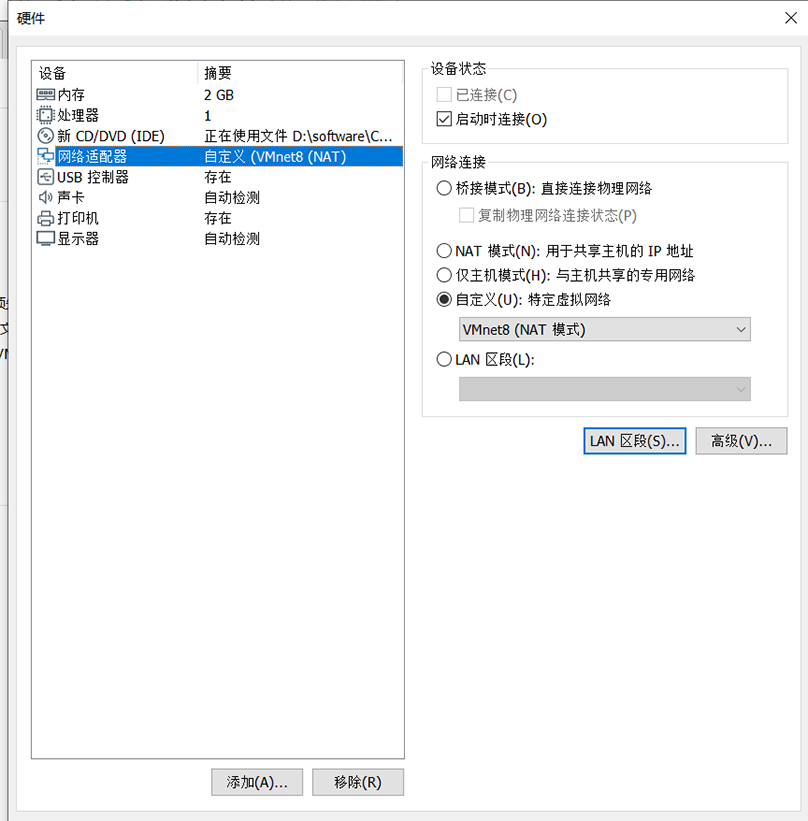
预览设置信息无误后,点击“完成”。
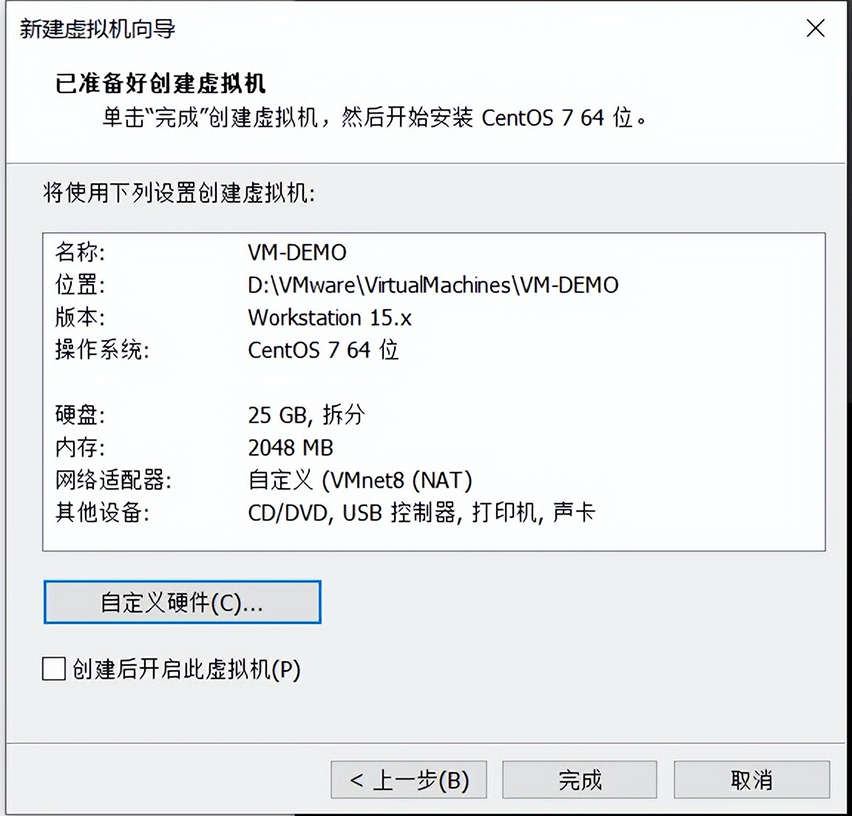
在VMWare主界面左侧【我的计算机】中选择刚刚新建的虚拟机,点击【开启此虚拟机】,选择默认的【Install CentOS 7】。
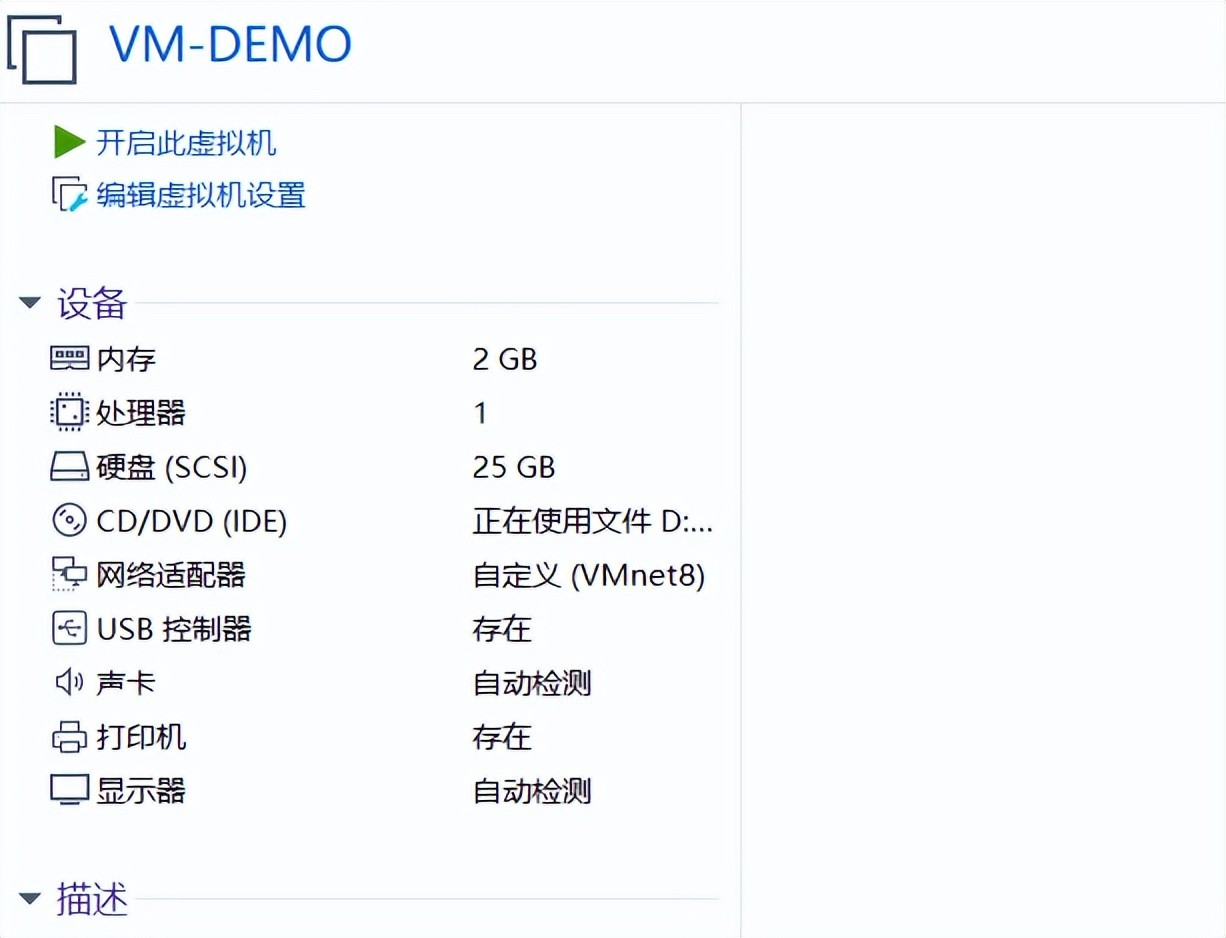
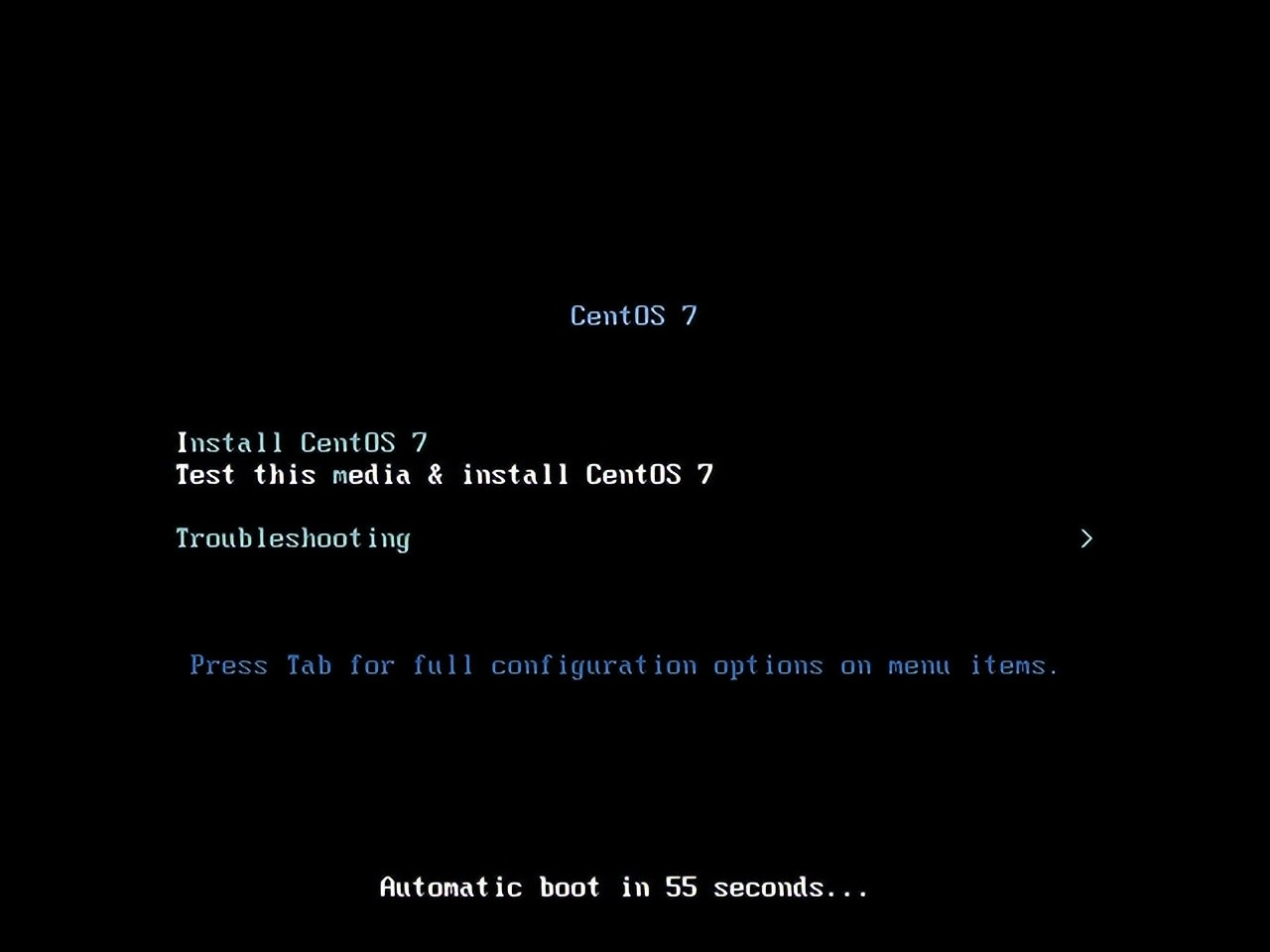
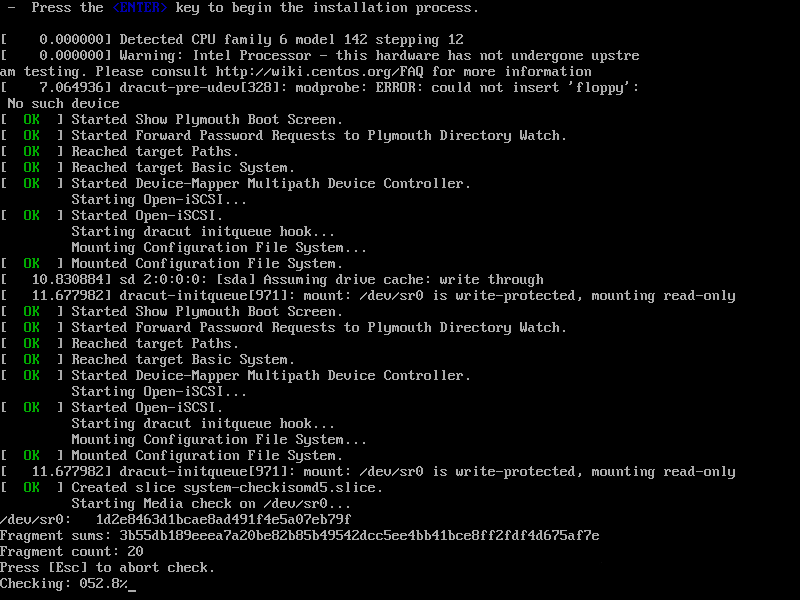
选择【简体中文】。
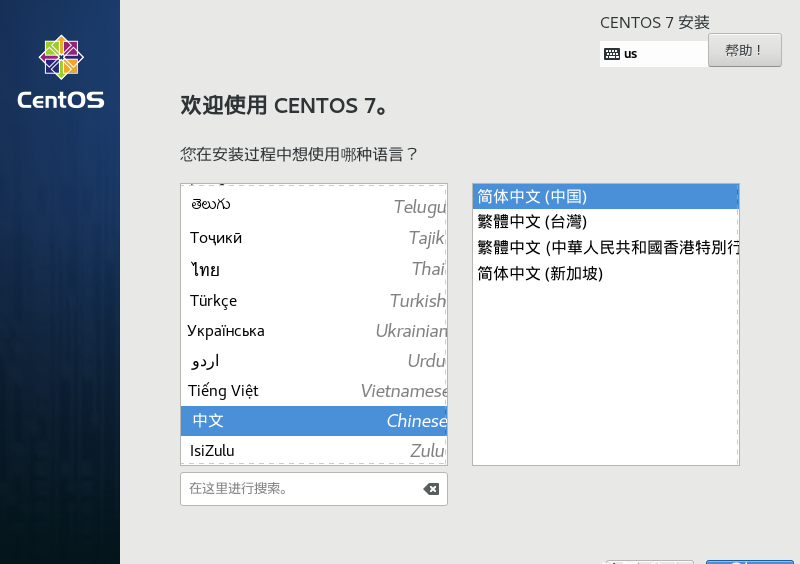
进入以下界面,【软件】处可选择【带GUI的服务器】;也可以选择【最小安装】。
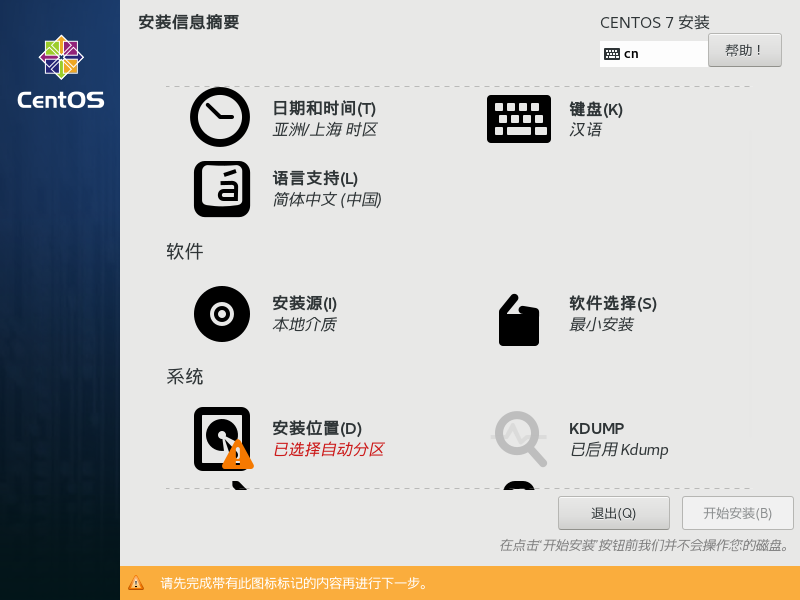
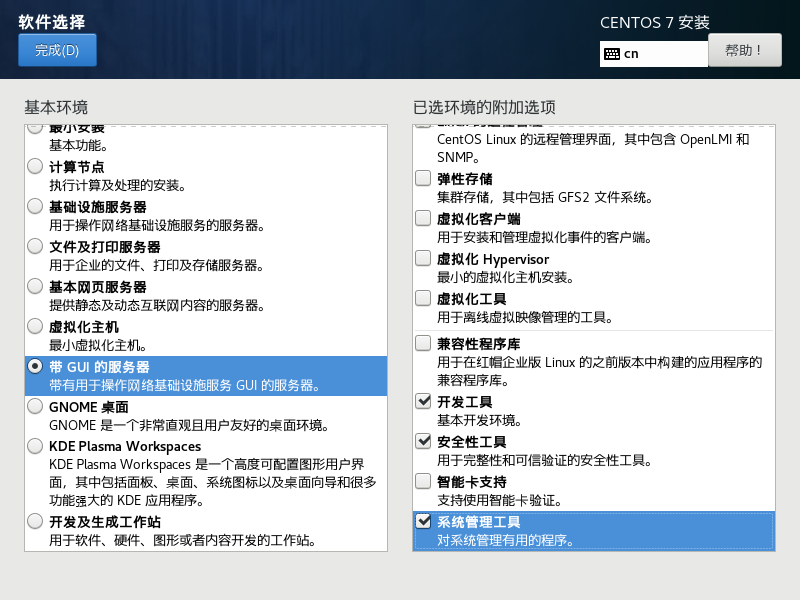
【安装位置】里选择【我要配置分区】,然后点击【完成】。
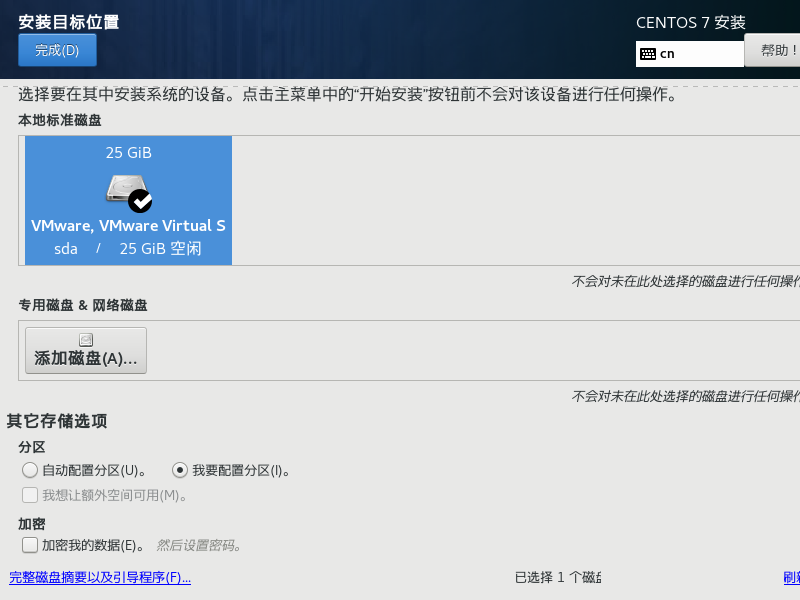
进入【手动分区】界面后,直接点左下角的【+】(不要点“点这里自动创建他们”这个蓝色链接),依次创建如下【表一】的分区。
(表一)
|
->graphical.target
[root@vm-demo ~]#systemctl set-default multi-user.target
[root@vm-demo ~]#shutdown -r now
配置阿里云yum源。
配置阿里云的yum源。 [root@vm-demo ~]#cd /etc/yum.repos.d [root@vm-demo ~]#mv CentOS-Base.repo CentOS-Base.repo.bak [root@vm-demo ~]#wget -O CentOS-Base.repo http://mirrors.aliyun.com/repo/Centos-7.repo [root@vm-demo ~]#yum clean all 完成。 |
很赞哦! ()

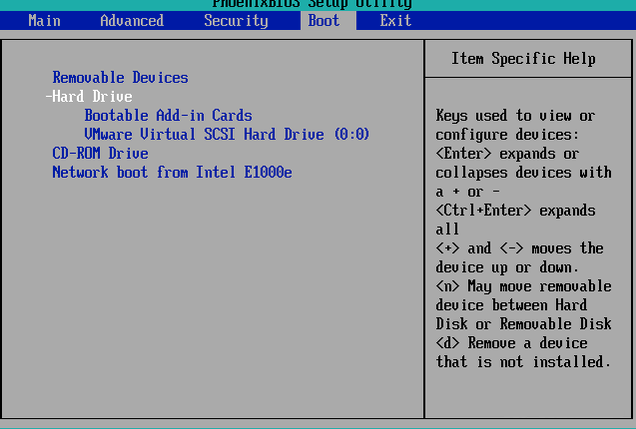
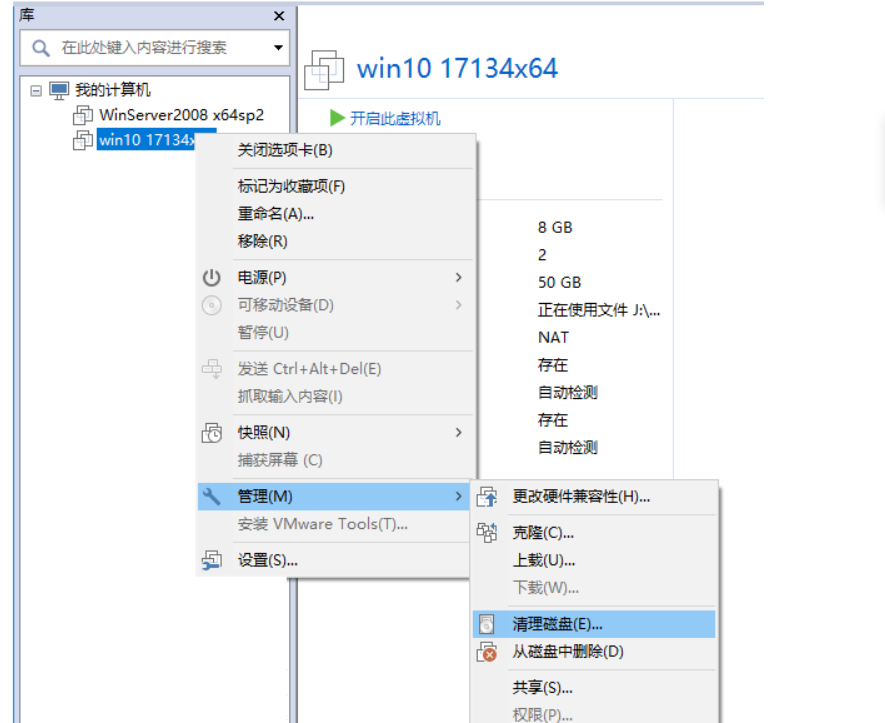

 微信收款码
微信收款码 支付宝收款码
支付宝收款码