NAS中的性价比大杀器、预装四系统的AIO ~ 铠晶T202P保姆级新手教程
本文为保姆级教程,篇幅较长,建议大家收藏方便后续查阅,或者善加利用导航。
为什么我会需要一个双盘位的NAS
【先把总结放在前面】
铠晶T202P的性能足够我折腾软路由以及虚拟机,PT保种以及跑各种服务,功耗低可以7 X 24 小时不间断运行,最关键的是对于我这种AIO小白来说,这台设备居然到手不用怎么折腾就可以直接玩,真的是爽快的爆,
【入手背景】
首先最近手贱入了个软路由,倍控的J4125,然后觉得家里一大堆NAS又挂软路由太浪费资源了,想把软路由和NAS整合到一起,而这个要求基本上就把我手头的轻NAS排除掉了,正在使用的威联通TS532X又是ARM核心的,可玩性太低。
其实我还有台黑群晖可以满足我的要求,机箱是乔思博N1,可以挂载5个硬盘。配置是I5 8400,之前写过装机体验,有兴趣的可以看看。
但是这个配置功耗又太高,N1是个五盘位机箱太大,之前用它组黑群也是因为手头没有趁手的处理器。而且两个硬盘保种足够,少挂点硬盘功耗也低点,所以黑群还是不动他了。

要说倍控J4125也可以充当AIO,但挂载硬盘需要自行加工,而且我看其他网友改造出来的成品不算好看。毕竟加了硬盘就不能放弱电箱了,放在室内还是颜值高点更妥。所以发现自己还真没趁手的机器。
【选购思路】
相比早些年作为小众型商品的NAS,这一两年可以说处于爆发期。除了被大家最为熟悉的传统品牌群晖、威联通,市场上又涌现了不少新锐品牌,比如极空间、此外一些老牌数码厂商也开始发力进入这个红利市场,比如华硕、联想、绿联、海康威视等等。
不过因为技术沉淀的原因,传统NAS厂商在系统、扩展方面依然有着巨大的优势,新晋厂商虽然在系统底层实力稍逊,但因为多年在数码市场的耕耘,对消费者的需求了解的更为精准,出色的外形、简单实用的操作理念依然可以赢得一部分消费者的青睐。比如最近我评测的绿联、海康威视就是这样的典型,虽然可玩性不足,但容易上手的特性真的更容易打动一些用户群。
NAS本质就是一台电脑,硬件依然是我们选购时最重要的参考标准。今年最火的处理器就是ARM阵营的Realtek RTD1296和X86阵营的 celeron J4125.
螃蟹家的RTD1296可以说是入门级NAS最爱用的处理器,四核CPU ARM Cortex-A53,集成了16纳米工艺的ARM t 820图形处理单元(GPU),主打影音解码以及低功耗,几乎每个品牌都能找到这个处理器的身影。比如威联通TS428、群晖DS218play、绿联DH2100、极空间Z2等等。
Intel J4125更不用说了。4C/4T,支持VT-D、AES,不到10W的功耗,支持几乎所有的视频格式,性能不管是NAS还是软路由都能胜任,可以说是今年最火的处理器,没有之一。各个品牌中高端机型也最爱用它,比如年度爆款威联通的 TS-453Dmini、 TS-453D,群晖的DS720+、极空间的Z4等等。
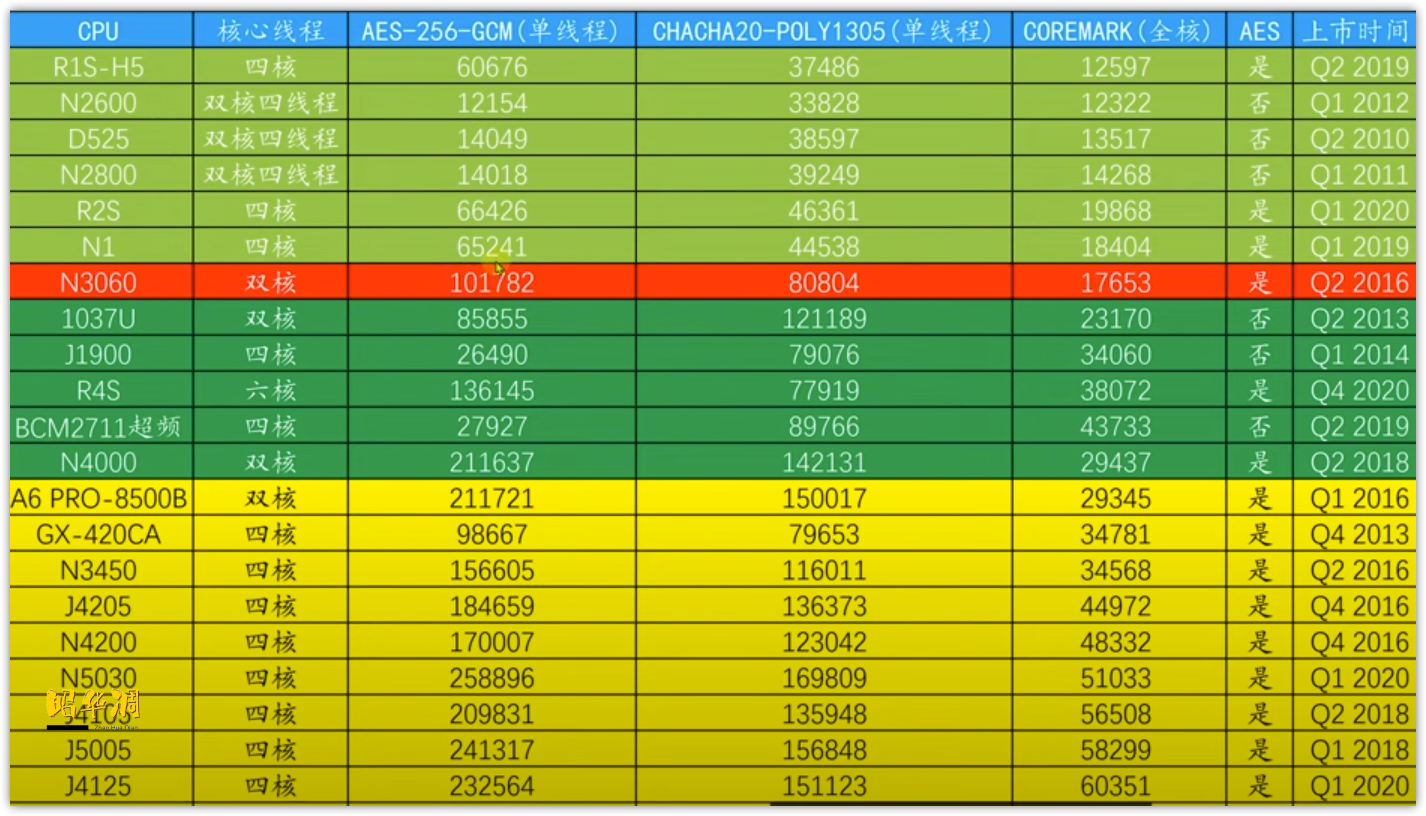
【从PT引申出的AIO需求】
一般来说,我保种都是刚出的新片,而新片通常都是WEB版本,属于尝鲜,看了就删的类型,我的习惯是看完片子保种两星期,没人下载就会删除。周而复始,直到版本完美以后才会下载加入专门的影视库。
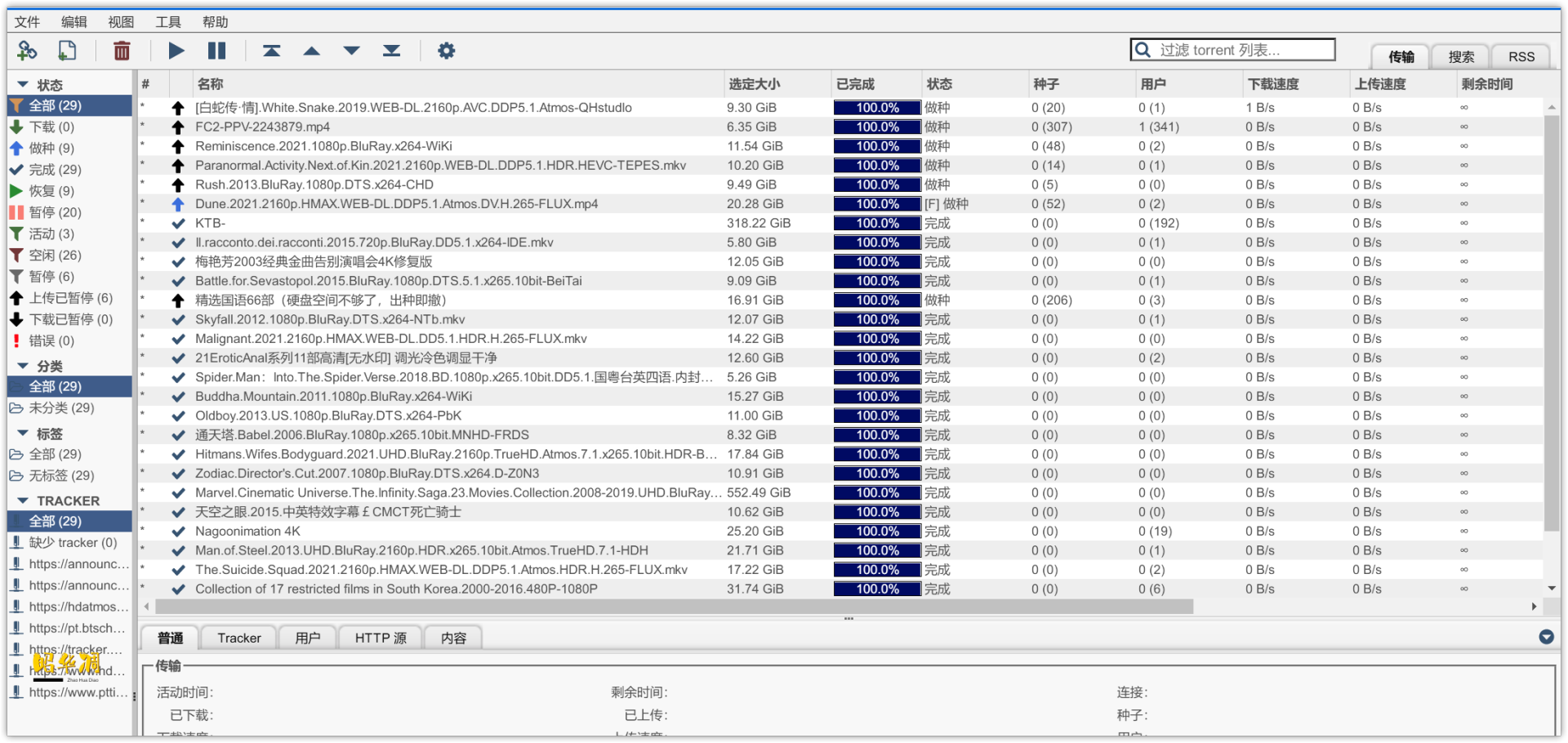
扯挂PT的原因就是因为随下随删的原因没必要挂那么多硬盘,盘位少点功耗低点,成本更低,也更适合我的当前需求。加上前面对软路由的需求我的初步打算是是双盘位+接近J4125的性能,价格预算1000出头。
【机型选择】
说老实话,我这个需求还蛮特别的,而且合适的机型也不多,价格也不够美丽。
先说群晖,合适的机型比如 DS720 接近3000,DS720+3000出头,价格远超预算,PASS。不到2000的DS220+倒是可以考虑,我又嫌弃他是J4025处理器,而且价格依然超了不少。
我最想入手的其实是威联通,性价比爆棚,QNAP功能丰富,习惯了操作逻辑以后比群晖还好玩。但是双盘位高性能的机型也很尴尬。比如能够满足我要求的机型是TS -253D,但价格也是接近3000,反而性能配置差不多的TS-453Dmini才2000出头。

【扩展背景】威联通的机子有两种来源,湾湾货价格更高,大陆型号价格更优秀。而且大陆的产品线调整很灵活,说赶货2天就可以走完流程进行生产 。最明显的例子就是TS-453Dmini,性能配置和253D差不多,盘位多两个价格反而低了好几百。
说到威联通TS-453Dmini我又有话想说,这个机型的配置、盘位、价格真的太出彩了,可以说是吊打2000元左右一切同类机型。intel J4125处理器、双2.5G网口,成熟的QNAP系统,不到2400的价格,最重要的是也不知道威联通是什么渠道,全网缺“芯”的情况下依然持续出货,强悍的配置、完善的系统、优秀的价格、充足的货源,几个特性综合下来,真的是不卖爆简直没天理。
仔细研究了市面上的机型,我不得不承认我的预算真找不到合适的机型。最后把目光还是放在了威联通TS-453Dmini上,4盘位就4盘位,装两个盘就行了。唯一不满意的地方有两点,一是价格超过了预算,二是四盘位个头大了点。
本来决定了入TS-453Dmini,在矿渣群和小伙伴聊天的时候有人提醒我去看看铠晶的箱子。铠晶的箱子刚发出设计草稿的时候我就见过,不过实在接受不了6盘位那么大的体积,所以一直没有关注过,没想到居然现在还出了个两盘位。
去铠晶的店里看了看,我居然一下就喜欢上了这个型号T202P的双盘位NAS主机。不锈钢机箱、intel J4125处理器、4口千兆i210,16G傲腾固态。关键是价格千元出头,完美契合我的需求。和老板聊了聊直接下手了这个玩家自制的NAS。
PS:这个箱子有两个版本,T202P和T201P,区别是T202P是4个1G网口,T201P是4个2.5G网口,我看评论好多人都说2.5G网口支持的不好,所以选的T202P。
至于618入手的倍控J4125软路由我直接挂到了海鲜市场,亏了几十块,699直接就卖掉了。
细节解读
▼到手好几天了一直没来得及折腾。铠晶 T202P机箱是全不锈钢材质,表面有一层白膜覆盖避免划伤,到手可以直接撕掉白膜。

▼撕掉白膜质感立马提升了一大截,不锈钢独有的工业气息扑面而来。在铝材机箱为主流的今天,不锈钢显得那么特立独行。机箱尺寸210 X 145 X100 mm,整体显得很小巧。找了一盒牛奶来进行对比。

▼机箱设计很简单,背面是密密麻麻的出风口。

▼正面上部同样是椭圆状的进风口,下方则是各种接口了。4网口充当软路由足够,此外还提供了HDMI X 1、DP X 1、USB3.0 X 2、USB2.0 X 1以及AC电源接口。

▼翻转过来,从底部可以看到固定结构。不锈钢上盖一体弯折,底部再形成一个倒角卡住底盒,四颗螺丝加以固定(螺丝已经被我拆了)。
PS:别看错了,不是中间的四颗螺丝,是倒角下面的4颗。

▼上盖后推就可以打开机箱。推的时候需要注意,侧方有个电源按键会卡住机箱,别傻乎乎的推。说真的这个电源位置设计真的坑,不知道后续版本会不会优化。

▼上面这块钢板是固定硬盘用的,看得出来是直接弯折处理,原汁原味。支持两块3.5吋/2.5吋机械硬盘,不过没有快拆设计。

▼机箱内部整体结构还是比较清爽,蓝色PCB板,板载J4125,标配一块intel NVME 傲腾16G 固态,这块盘上店家已经预装了四合一系统,到手即用。

▼出风口风扇,AVC的。

▼两盘位,线已经插好了,接上硬盘就可以用。

▼内存我没在店家那买,之前京东买的英睿达8G正好用在这里。

▼最后看看电源,联想的65W充电器,这个还不错。

【总结】
硬件配置符合我的需求,还可以自行灵活加减配置,定制的不锈钢机箱也比自己折腾来的更加出色,1000出头的价格真心划算。
到手即用的四合一系统
使用方面,T202P的上手简单到了什么程度呢?基本上就是通电就能使用!
▼到手我们啥都不用做,只需要将T202P通电,然后用网线直连主机与T202P进行一些基础设定。对了,网线记得连接靠近HDMI的网口,这是PVE的管理网口。
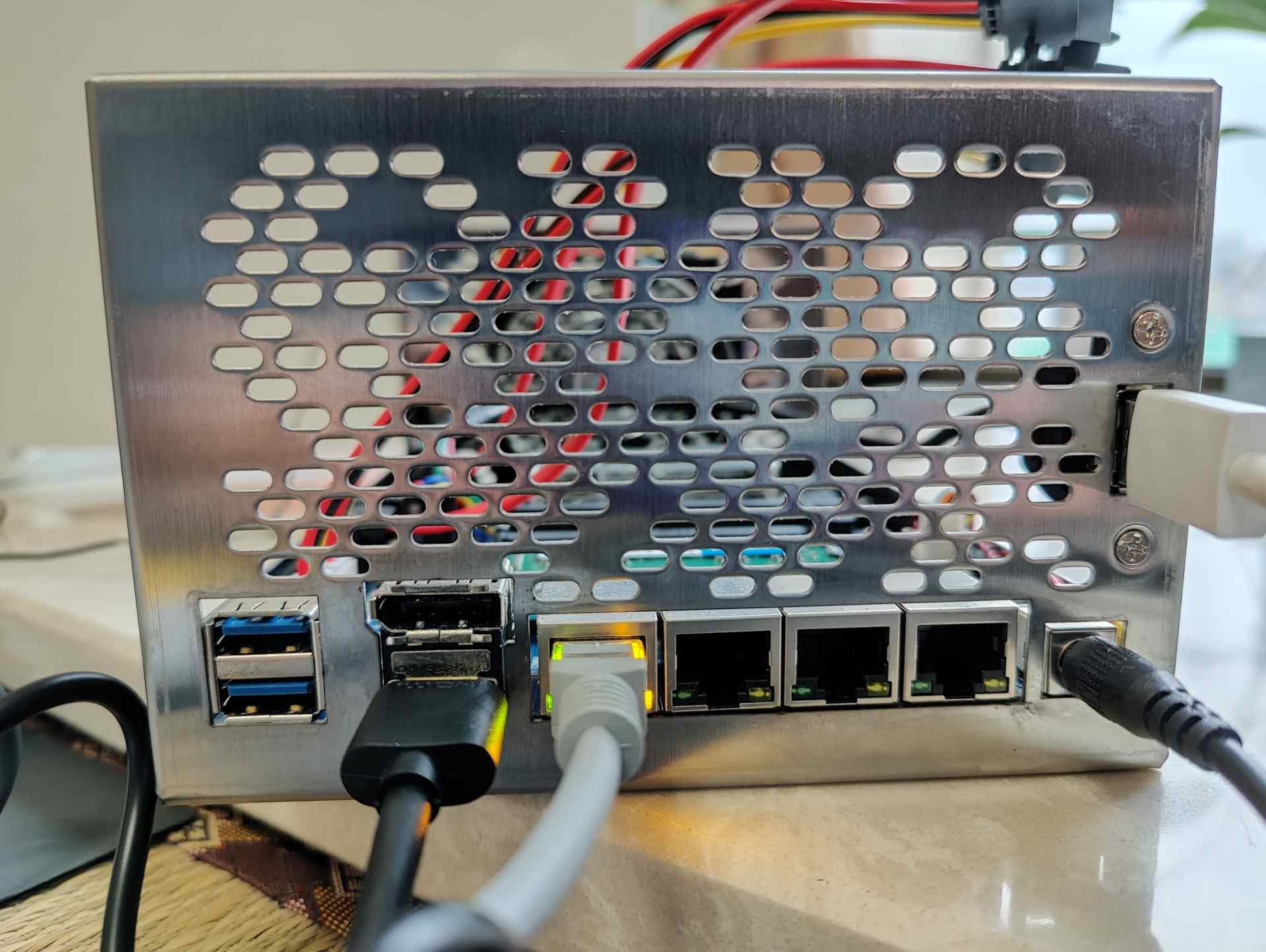
▼我用的笔记本进行设置,顺便赞下奥睿科这个11合一的扩展坞,接网线真心好用。

▼这是我在设置时的场景,其实一个笔记本就能完成设置。
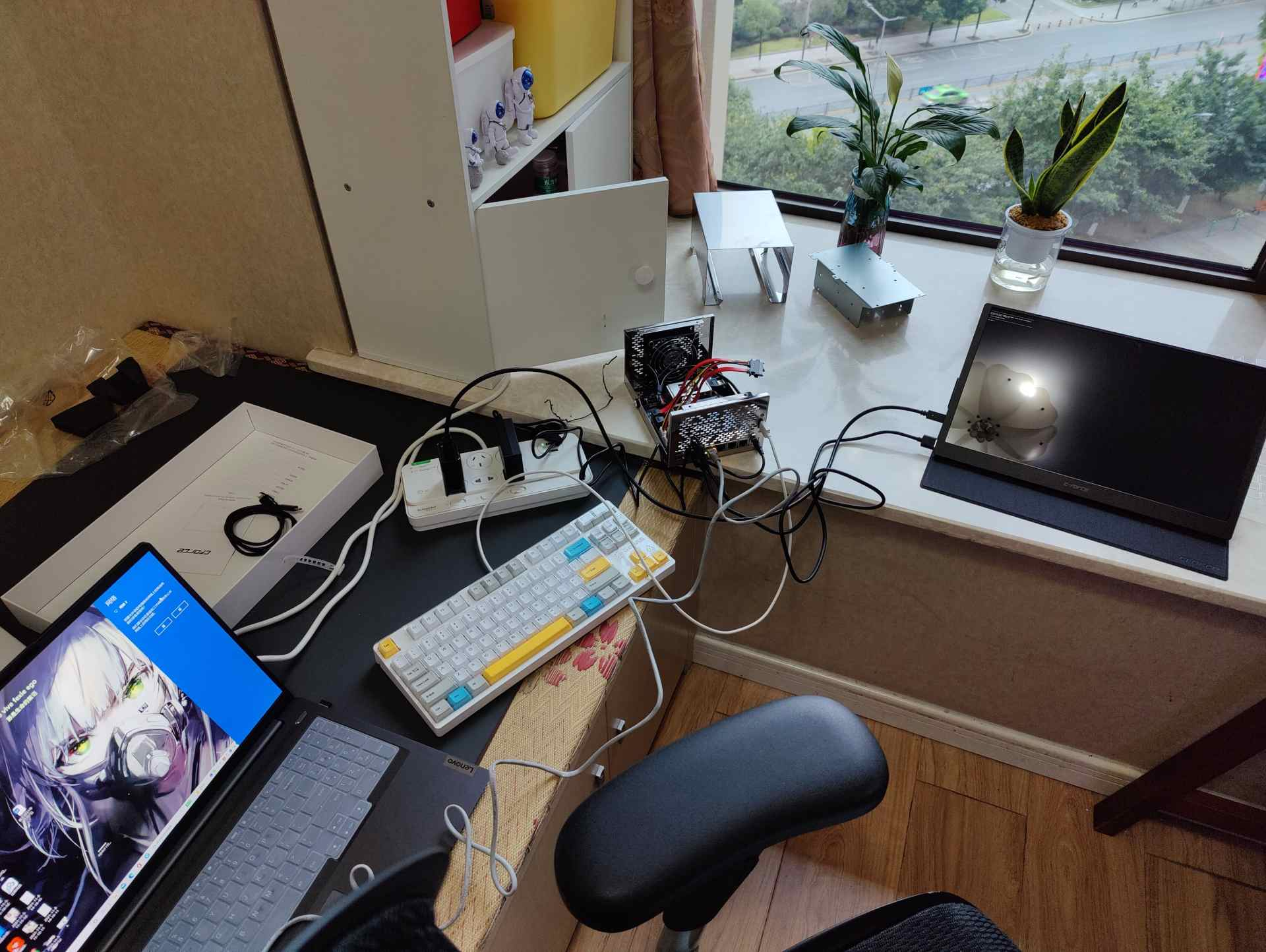
▼开始还傻乎乎的接上了便携屏和键盘,结果发现直接就可以登录PVE的后台,根本用不上这些设备去BIOS里调节。店家连BIOS也已经设置好了的,完全是手把手把饭喂到了嘴边。不过既然接上了也别浪费,拍个照给大家展示一下,当你在屏幕上看到这个网址就说明PVE正常启动成功,可以进入后台了。
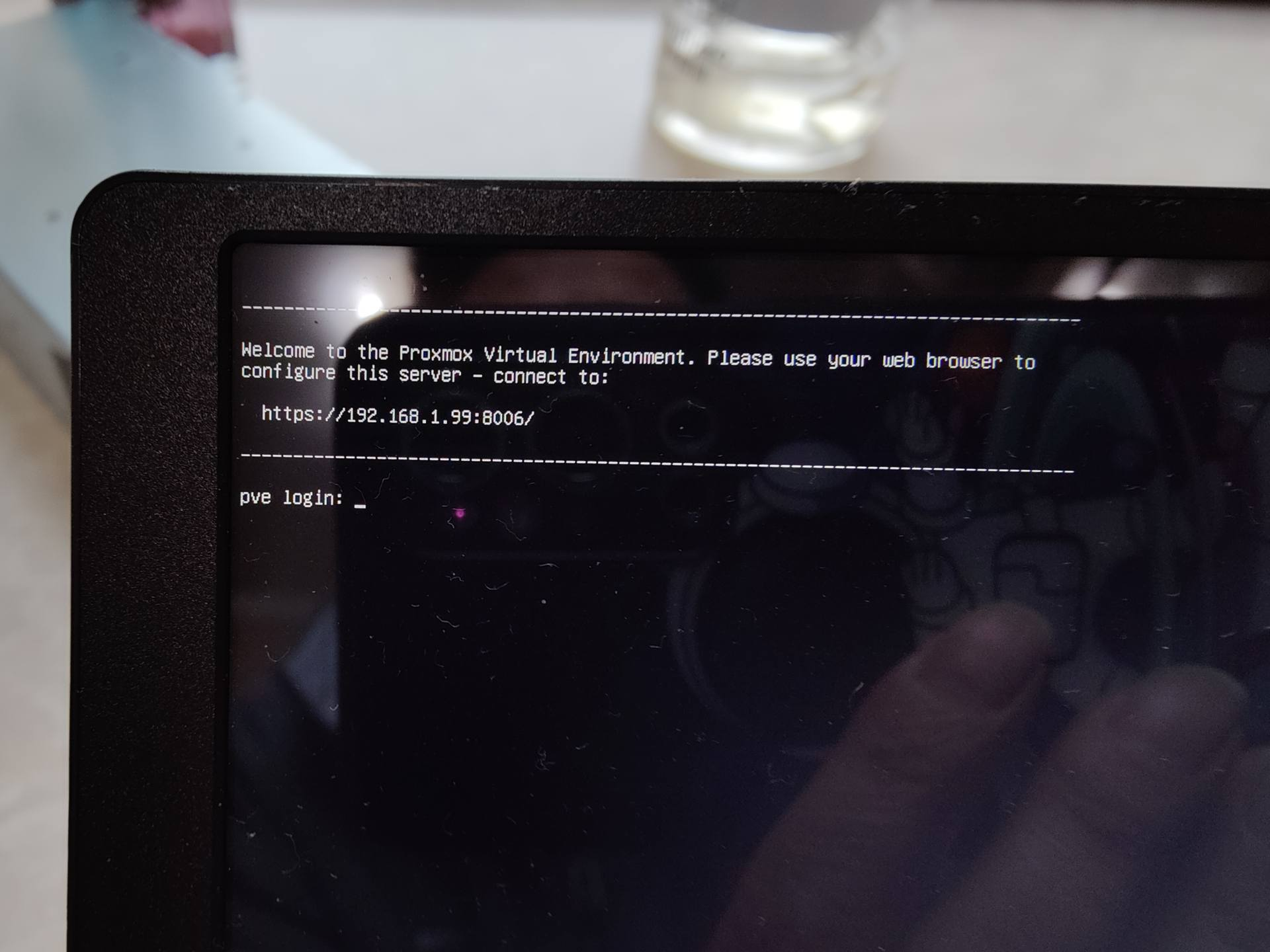
▼电脑网线直连管理网口,先把笔记本的IP改为和T202P同一网段。
T202P的PVE系统预设IP为192.168.1.99,所以电脑IP只需更改最后面的一个数字,比如我是改的192.168.1.11,子网掩码自动输入,保存即可。
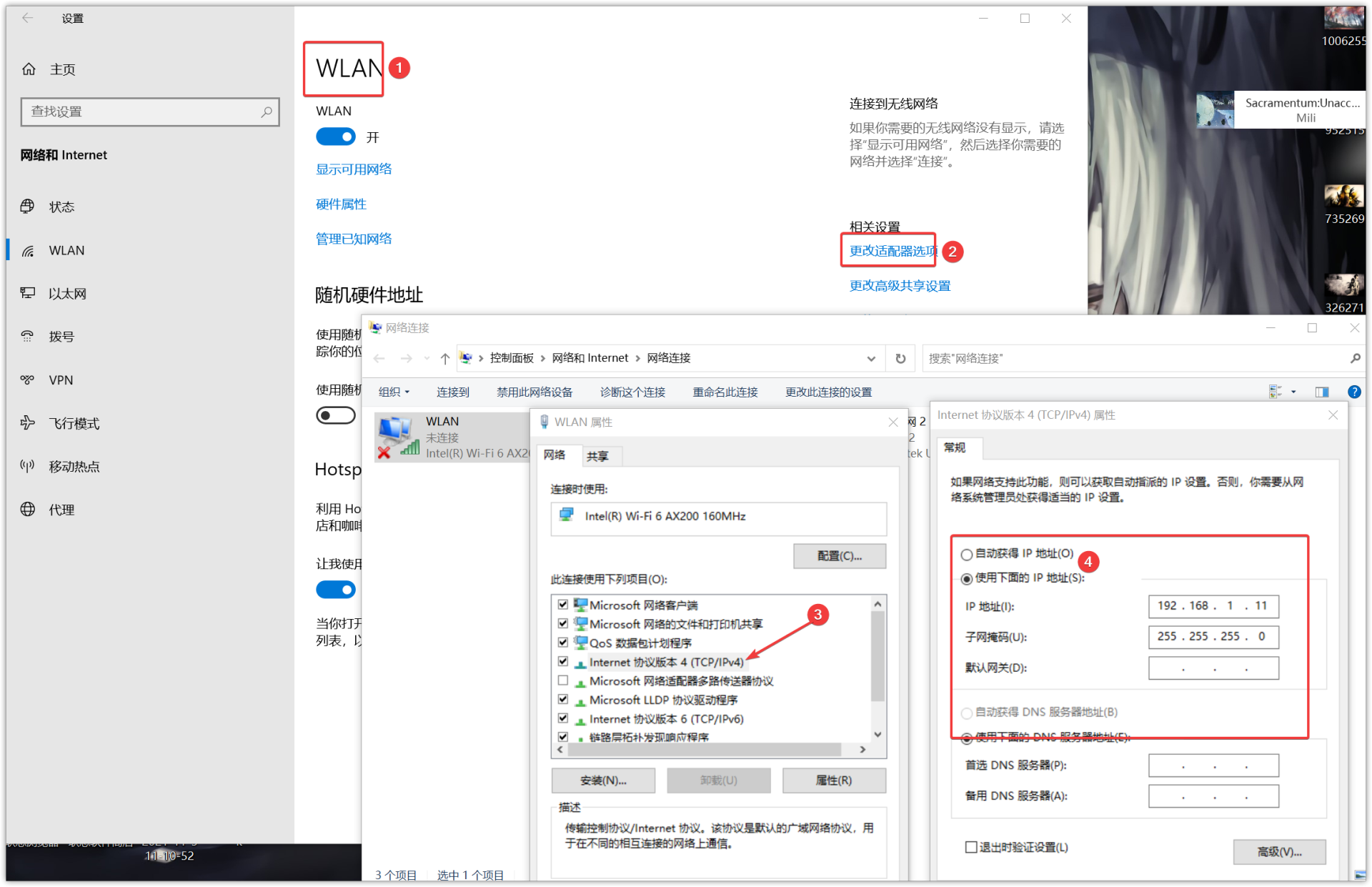
▼然后输入下面这个网址就能登录PVE后台了,账号密码也是设定好的,输入即可。
https://192.168.1.99:8006
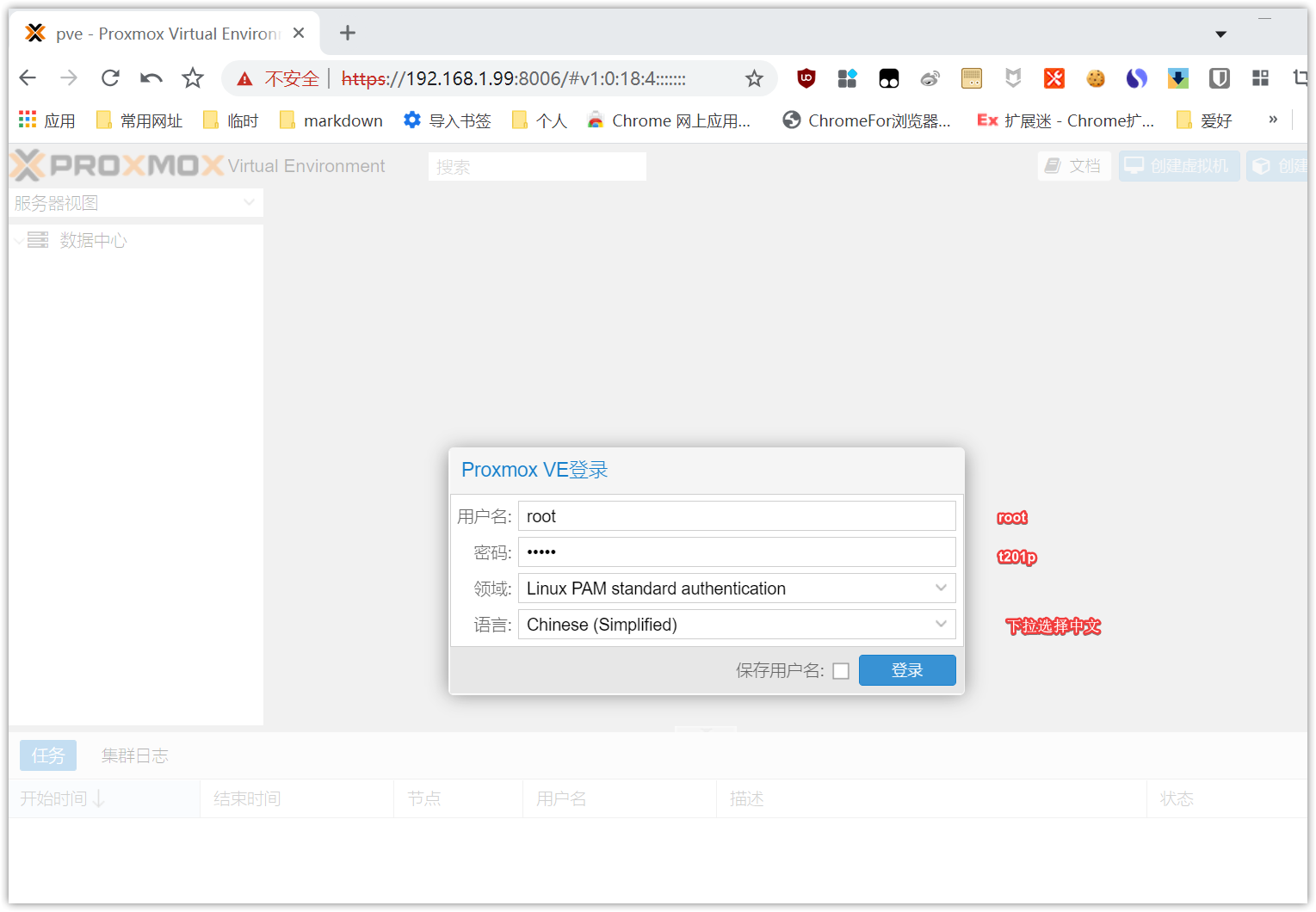
▼铠晶T202P预装了PVE作为底层核心,其上预装了爱快、LEDE以及Win7,而且出厂的时候都全面配置好了的。因为涉及到版权问题,所以机器只预装了群晖的引导,需要用户自行安装,真的做到了到手即用。
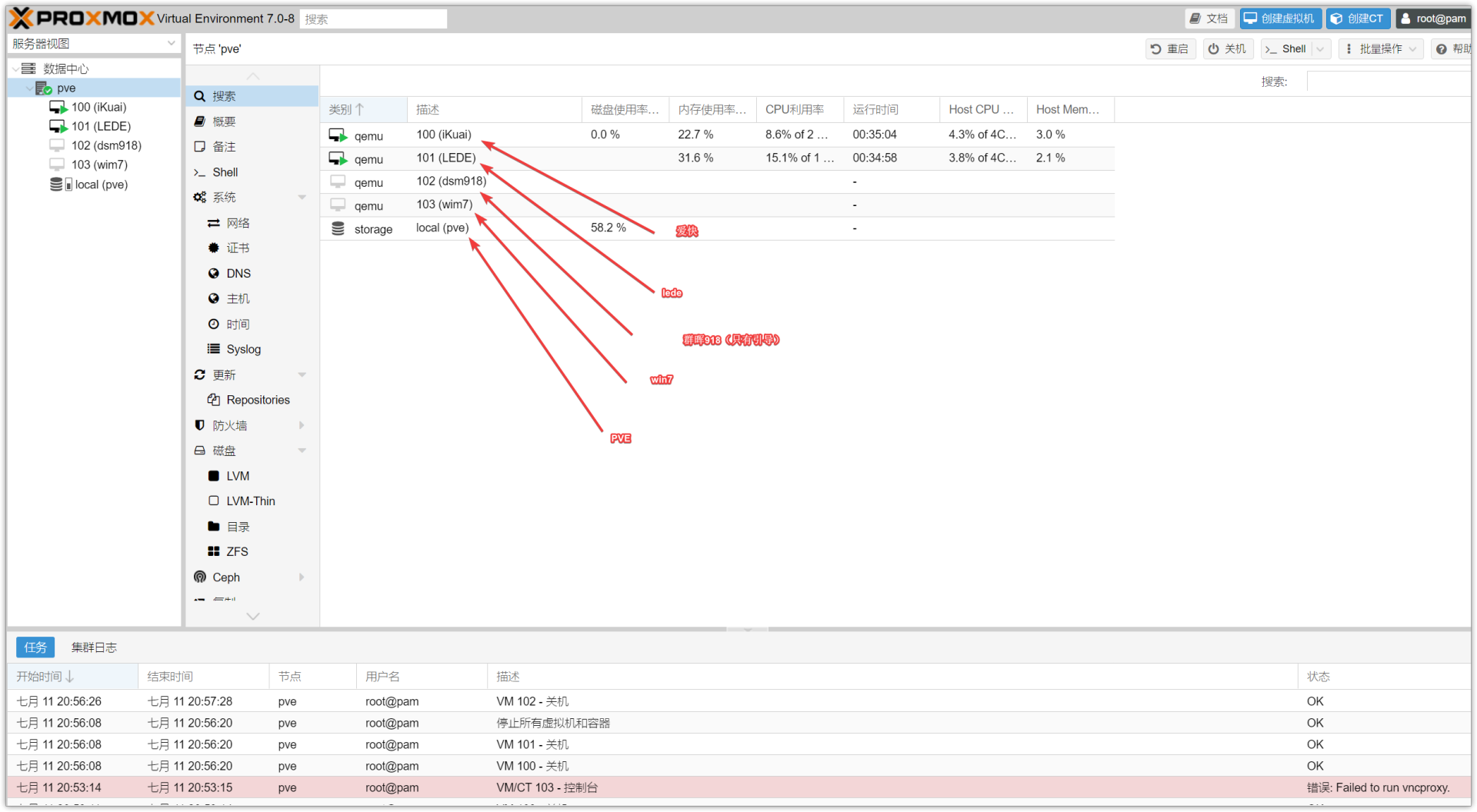
主流的三大虚拟系统。ESXI界面清晰易用,但硬件兼容性、扩展性较差;unraid本身就是个NAS系统,所以对NAS管理比较完美,而且界面比较好看,我发现好多矿渣群友都是装的这个;PVE界面最简单,不过对技术要求极高,很多操作要靠命令行,但扩展能力是三者当中最强的。
PVE自从更新到7.0后稳定性有了很大的提高,而且也是对群晖7.0支持的最好的虚拟系统。不过对新手来说,安装过程一言难尽,用一步一坑来形容都不算夸张。我记得当初就折腾过以PVE为底层系统的AIO,配置起来真的超级麻烦,搞了一半就放弃了。而铠晶这个箱子真的是将所有东西都给你折腾好了,直接用就行。引用铠晶大佬制作的一张示意图
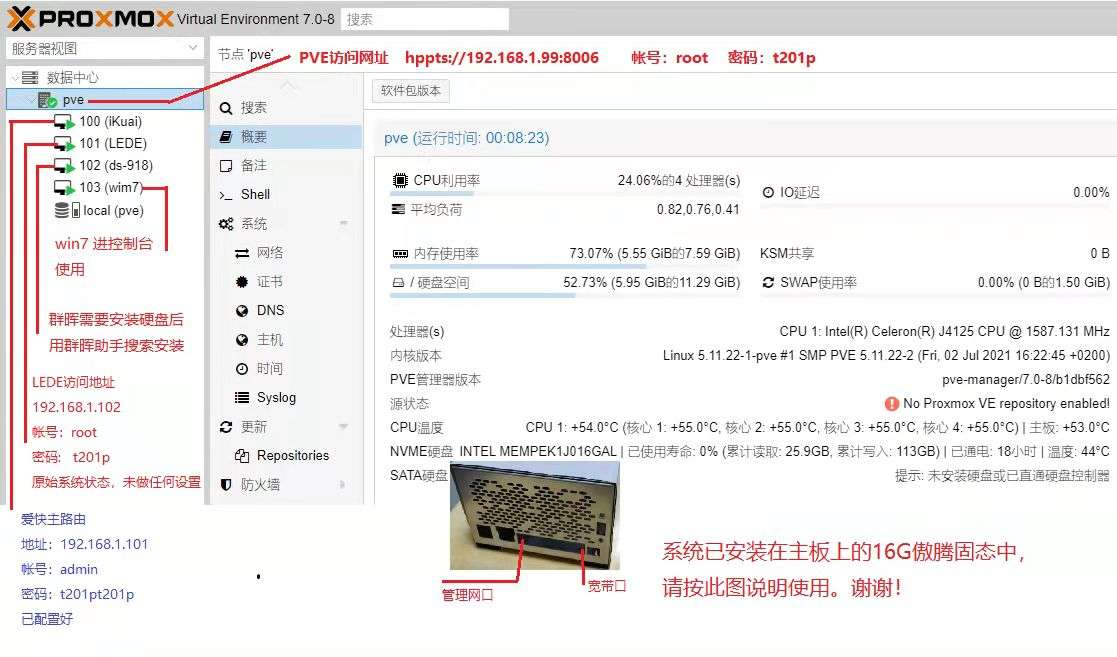
【配置爱快】
▼双击左侧的iKuai虚拟机会弹出控制台,这里可以进行各种设定,站内有大量的教学文我就不再赘述。其实这里不用过于折腾,关键是这里我们可以看到LAN/WAN口已经正常启用,WEB管理页面在这里也能看到。
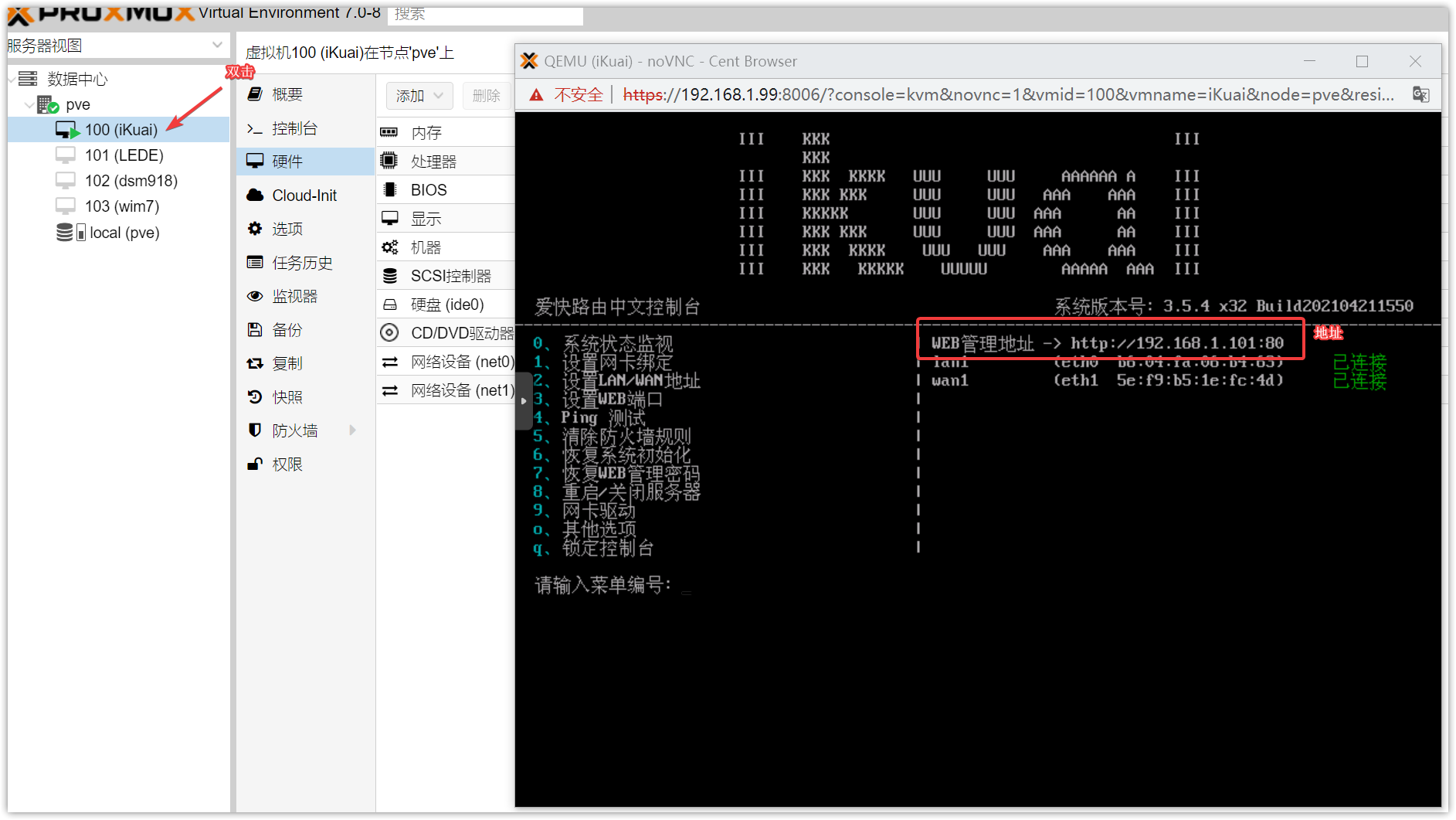
▼在新地址栏输入iKuai的IP就会进入登录界面,初始账号密码都是“admin”
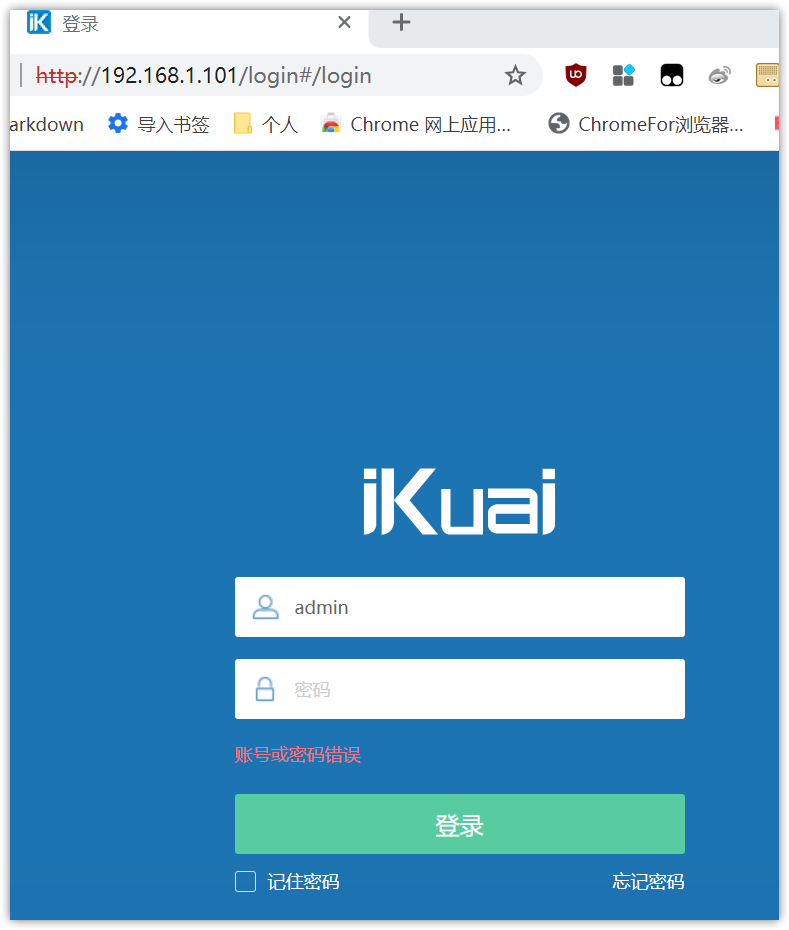
▼进入iKuai主界面可以看到此时无法联网,先配置WAN/LAN口。
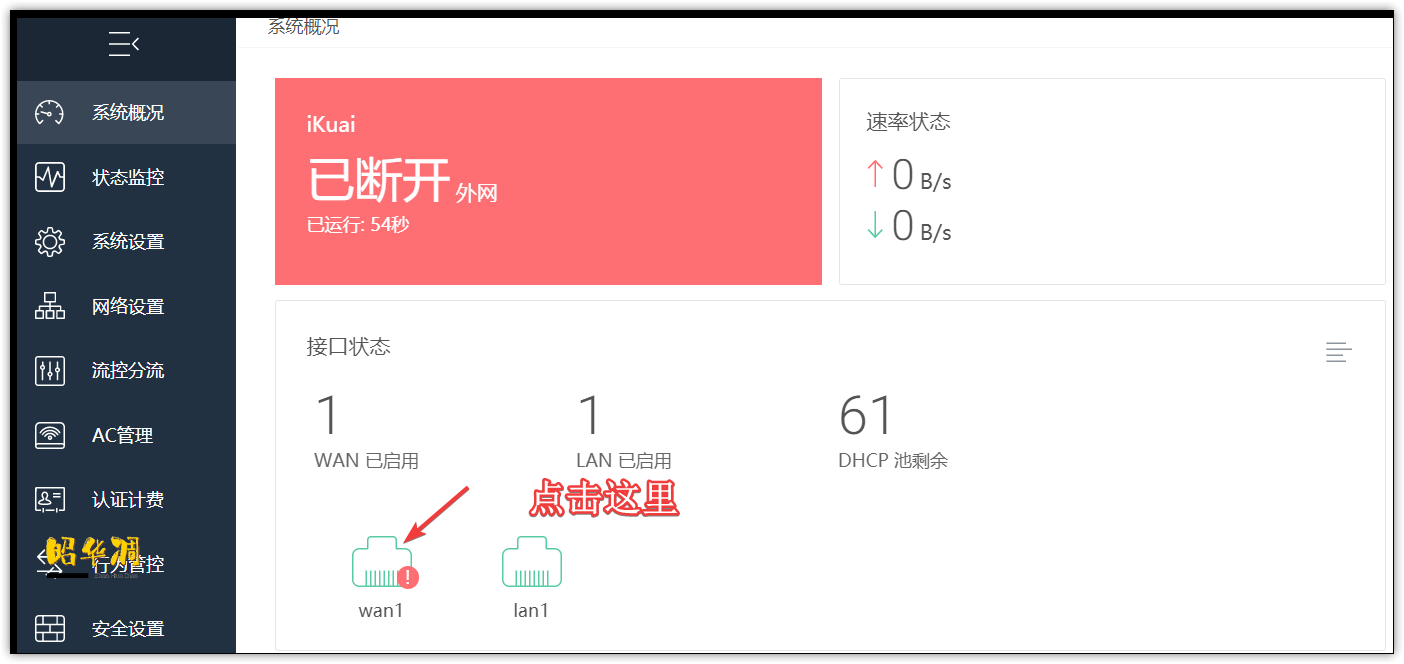
▼跟随步骤绑定WAN口,配置接入方式那里,如果你和我一样打算将T202P设为主路由的话记得选择PPPoE拨号,下方填入宽带的账号密码。如果作为其他方式那就选择自动获取。
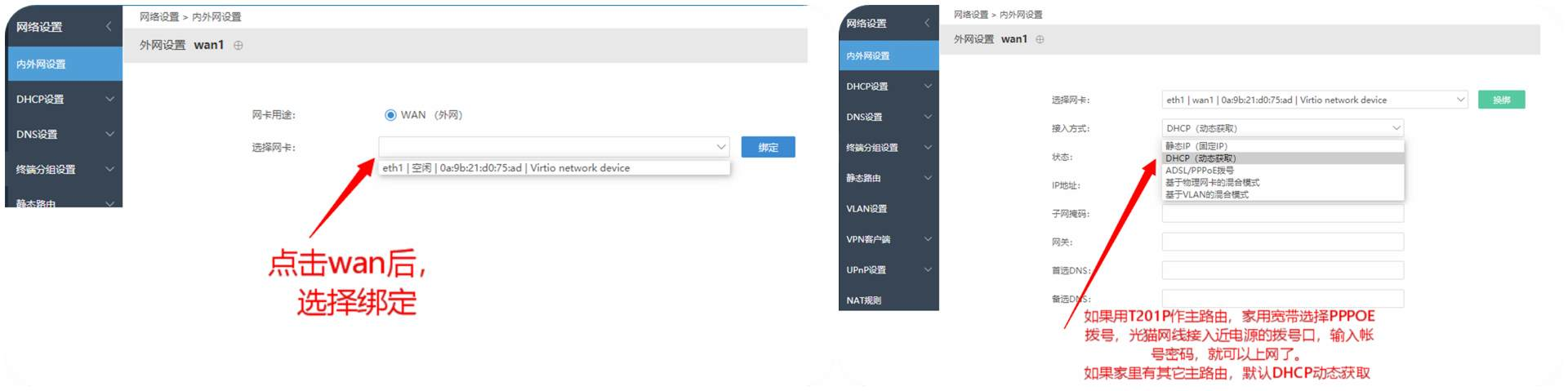
▼同样的方式将LAN口也进行定义。铠晶大佬已经把三个网口绑定在一个网桥上,所以这里虽然显示的只有一个LAN口,实际上已经把其余三口都设定好了,整个过程真的超级傻瓜。
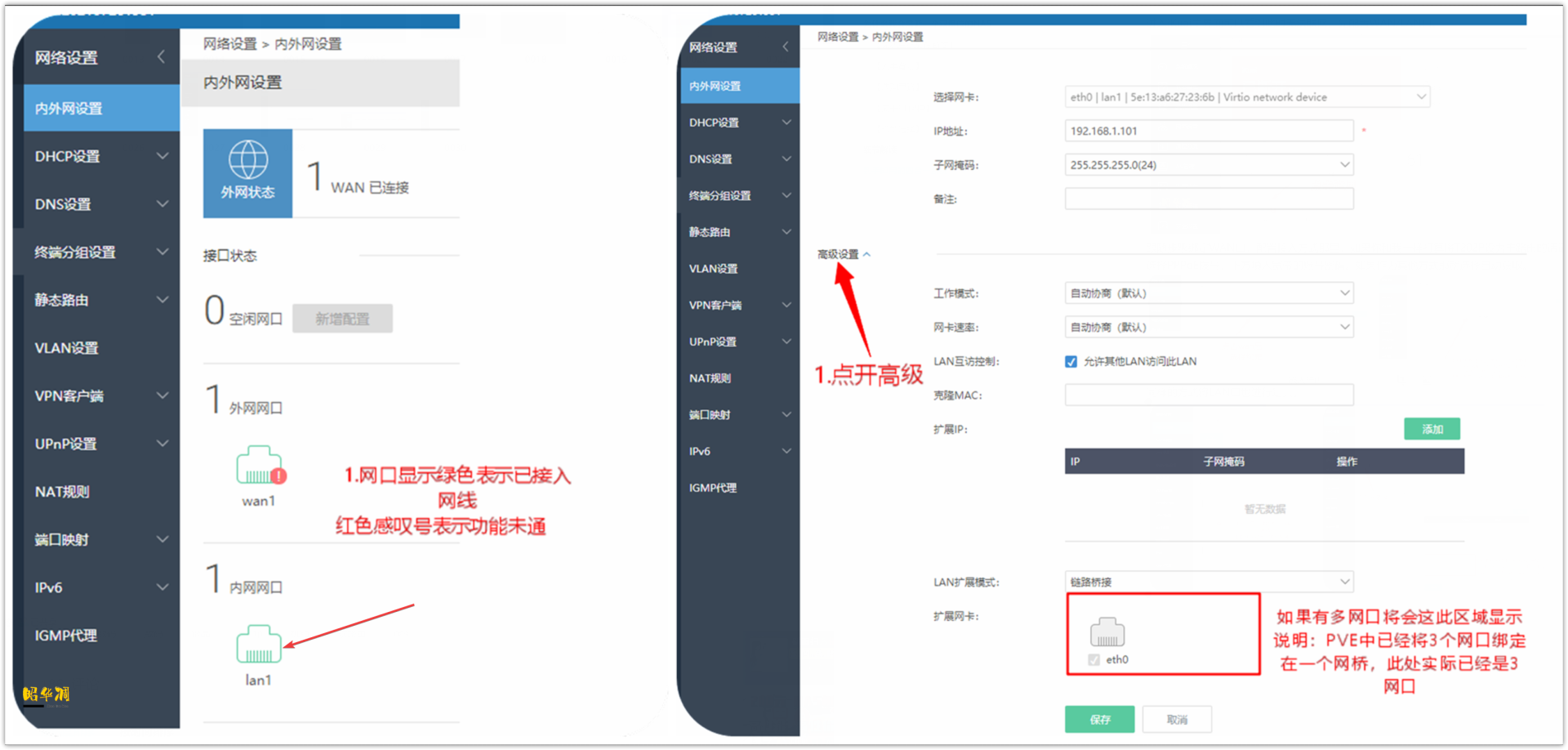
▼重启之前我们可以顺便把iKuai升级到最新版本,进入iKuai官网下载页面下载最新版的固件包。
注意:此时的T202P是无法上网的,要升级的话要嘛重启接入网络以后自动升级,要嘛用另一台可以上网的电脑下载安装包,再用U盘复制到本机进行升级,这里我用的U盘拷贝。
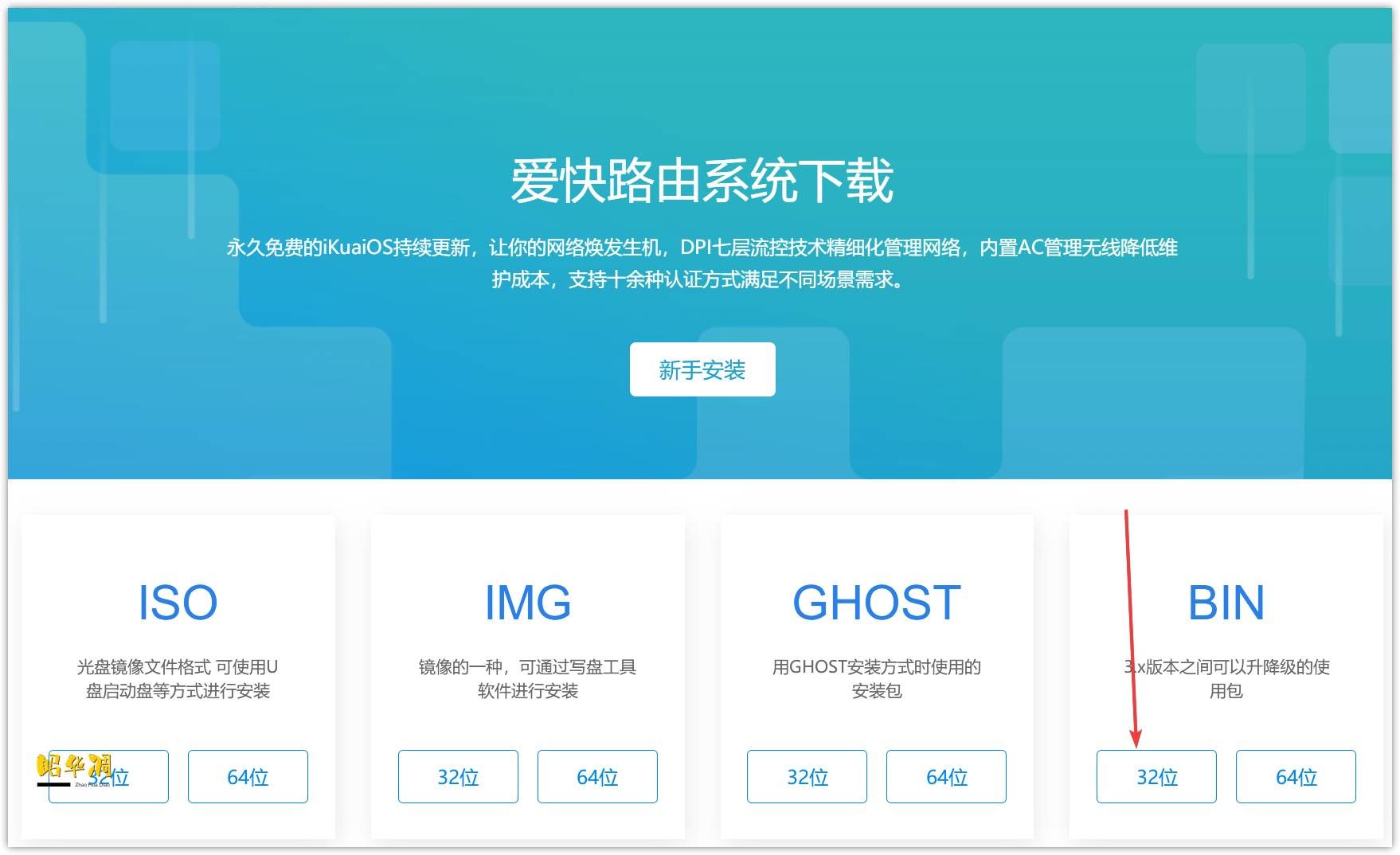
▼【系统设置】-【版本升级】-在【手动升级】那里选择安装包进行升级。
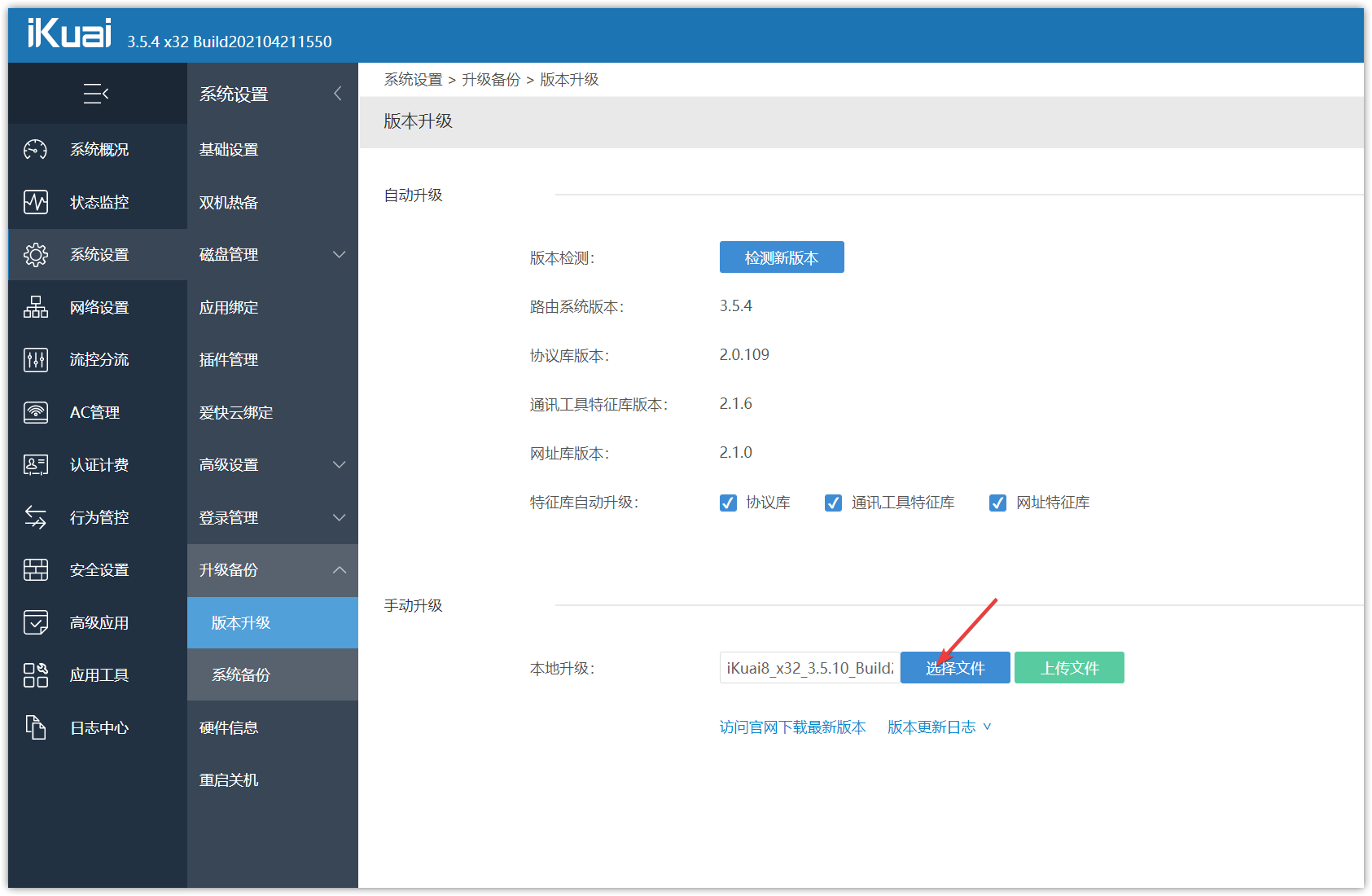
▼最后将可以正常上网的网线连接靠近电源接口的网口,长按旁边的电源按钮重启。
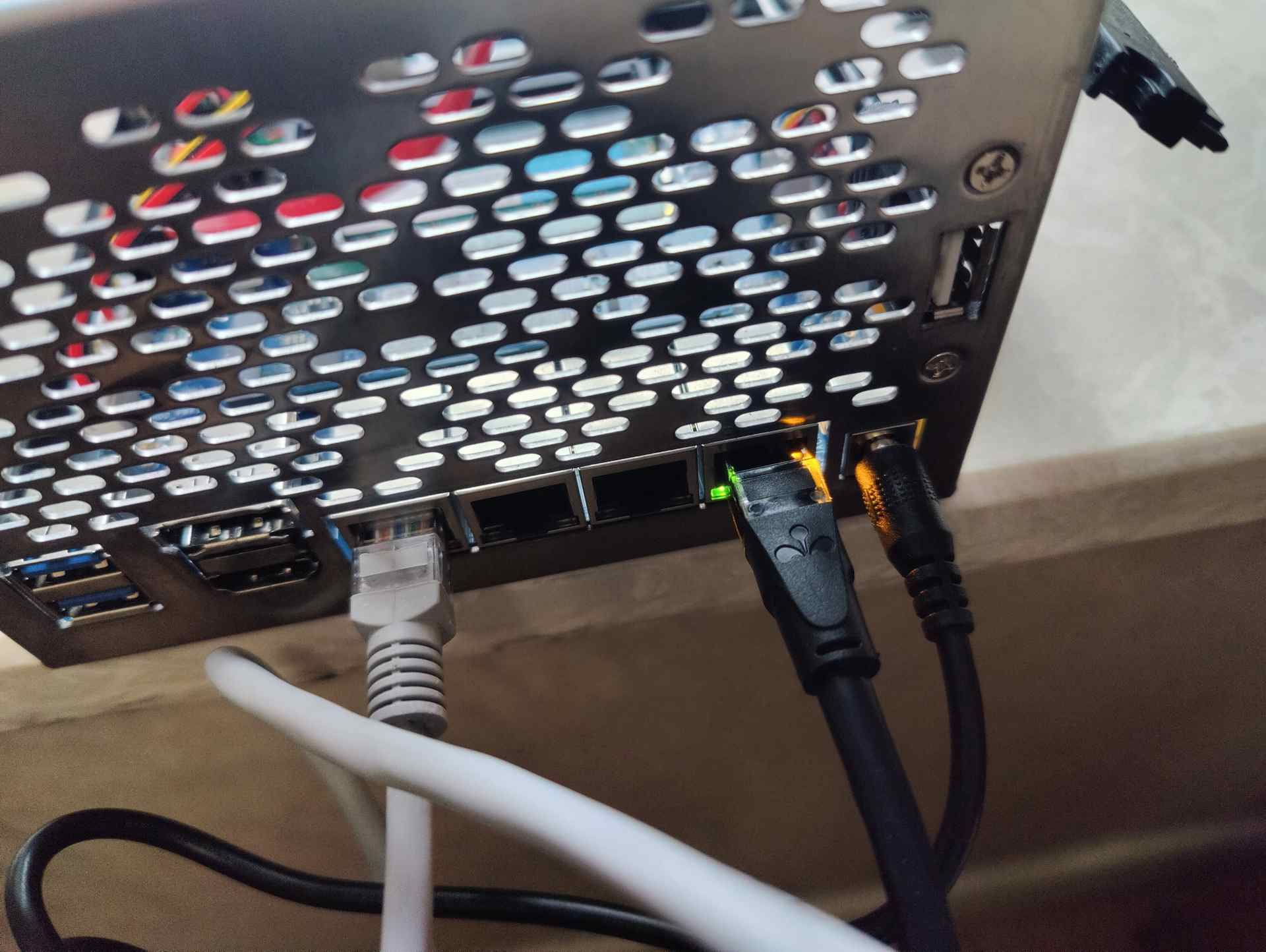
▼重启以后进入iKuai,可以看到此时已经可以正常上网了,是不是超简单。至此iKuai就设置完成,可以将之作为主路由正常使用了。
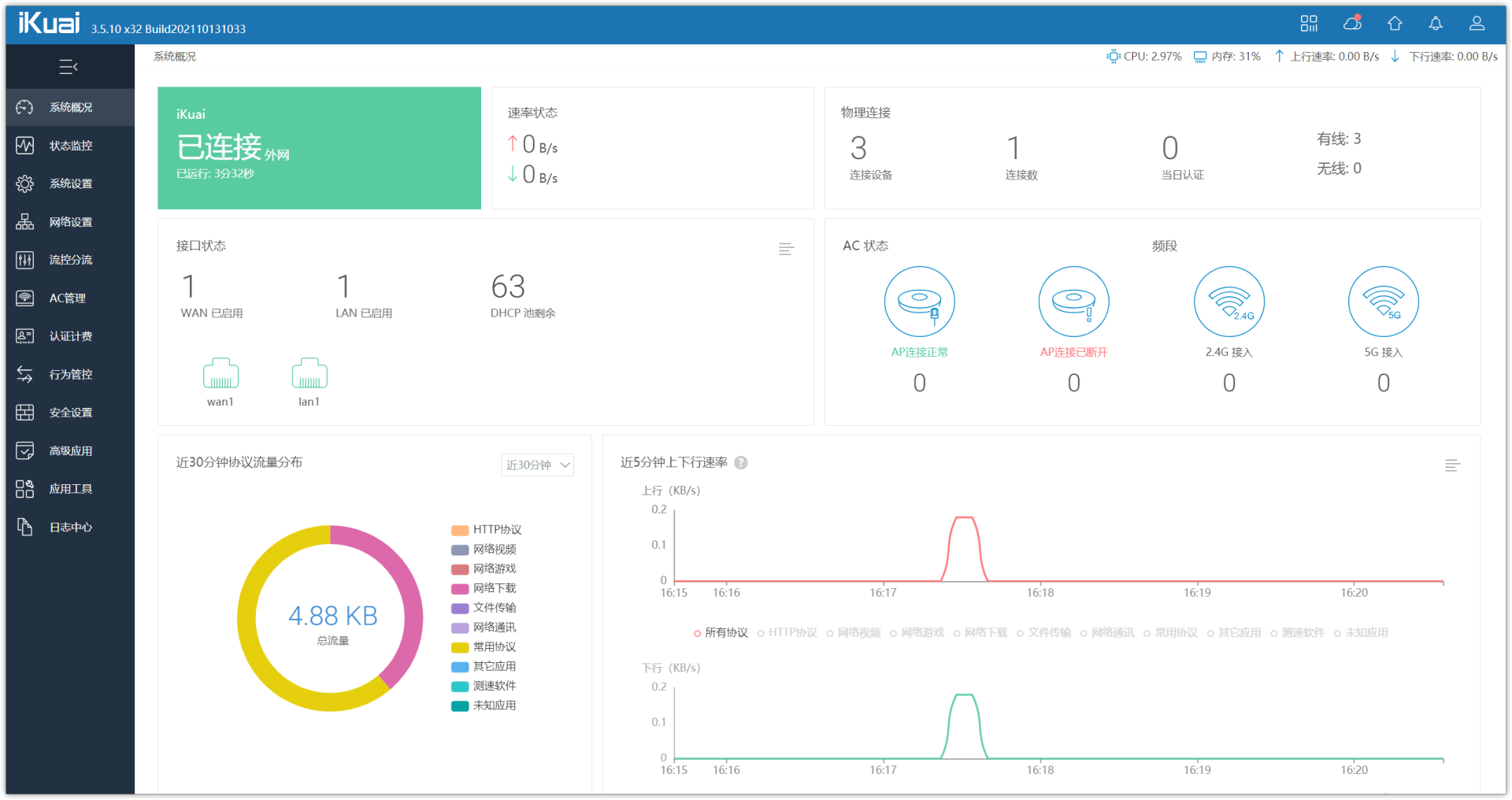
【配置LEDE旁路由】
▼同样的,LEDE也是铠晶老大预装好了的,我们只需要直接用就行,预设的LEDE管理页面地址为(192.168.1.102)
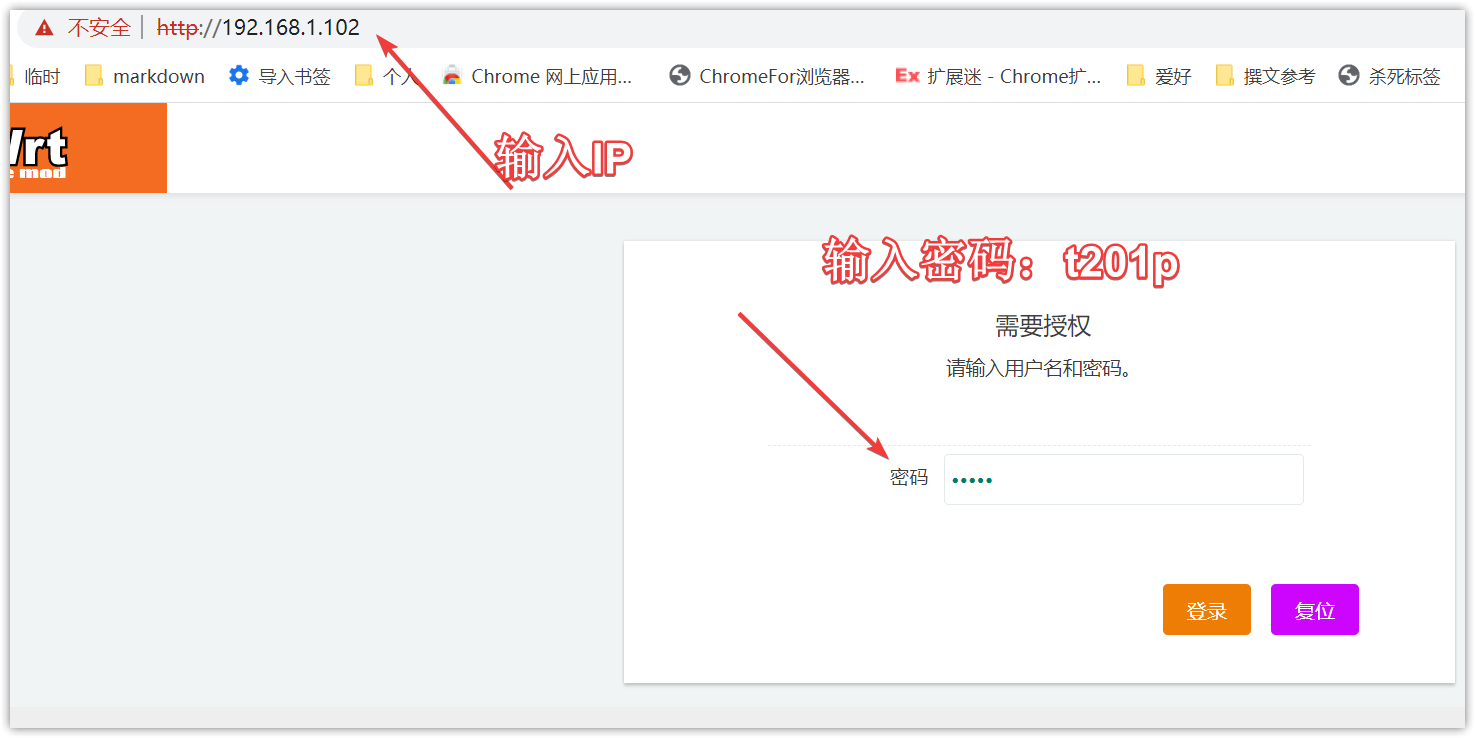
▼如果想自行设定IP地址,可以按照如下操作:
双击LEDE虚拟机,弹出代码窗口,代码跑完以后我们输入命令设定IP管理地址。
vi /etc/config/network
按“i”键进入修改模式
键盘方向键移动光标到箭头所示位置修改IP。
按“ESC”退出修改模式。
按“:”(冒号)
输入“wq”保存退出
输入“reboot”重启
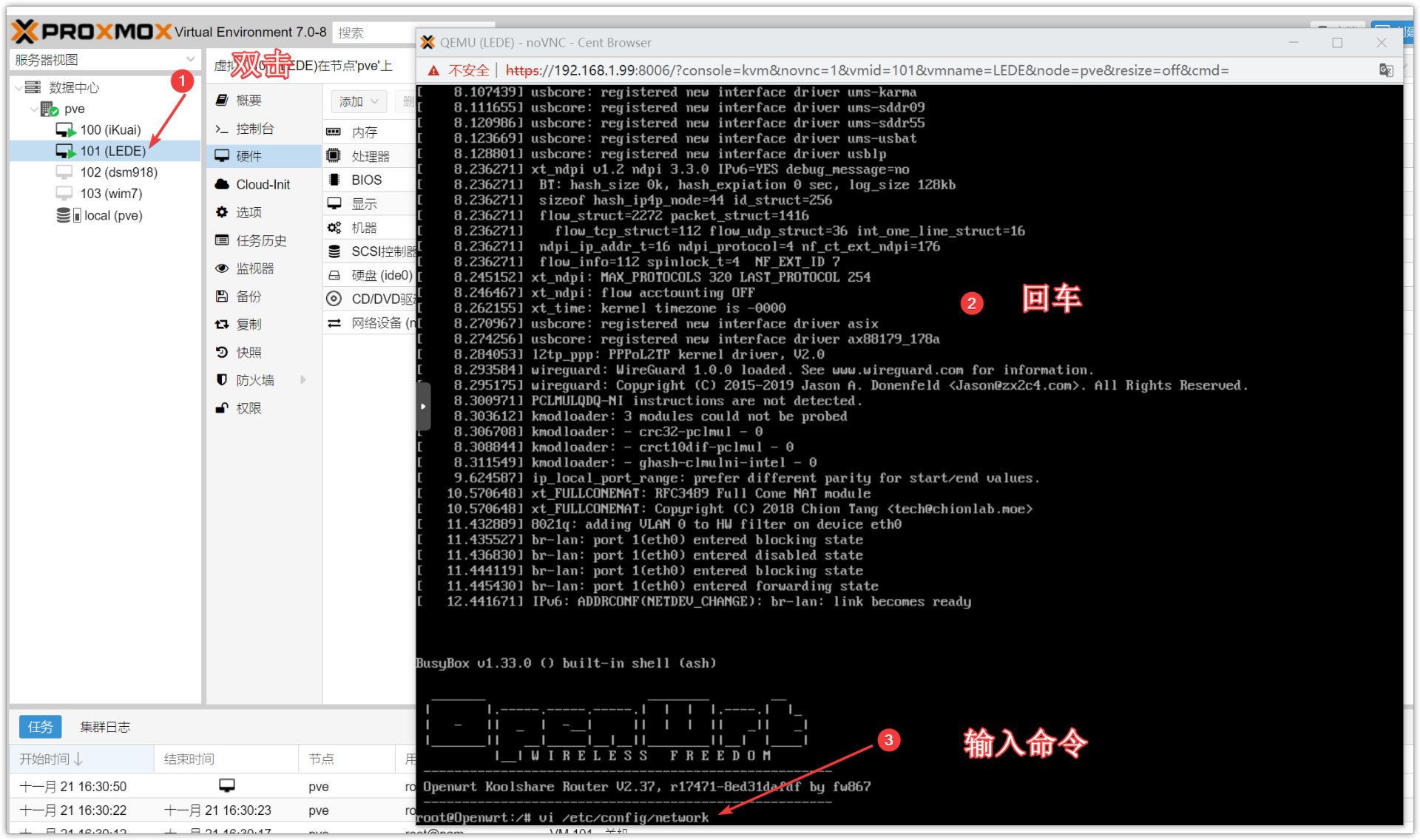
▼进入LEDE可以看到当前分配CPU为1核,内存也只分配了512M,这个可以自行到PVE后台调整,调整结束后在虚拟机里面重启一下就行。
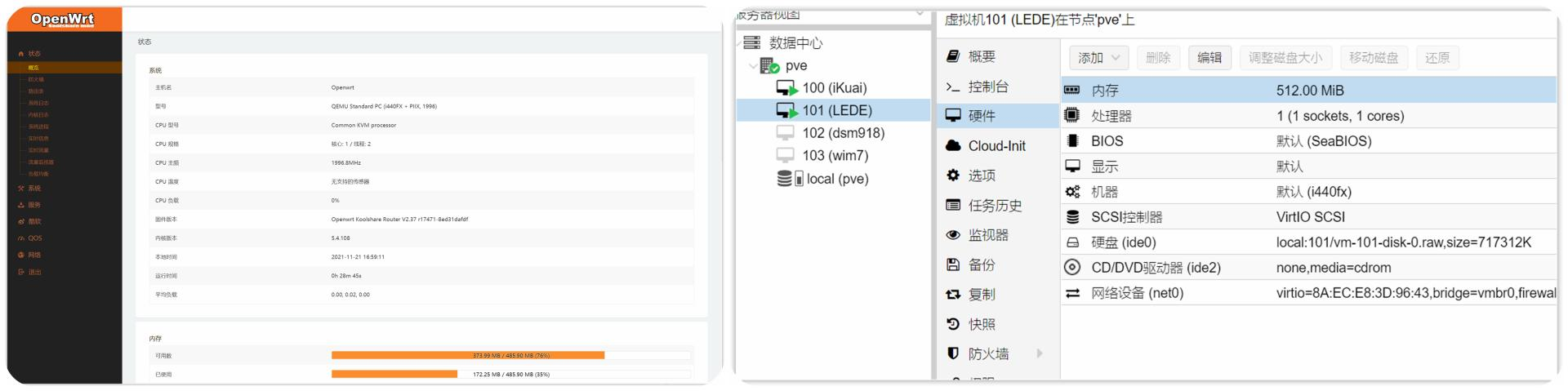
▼【网络】-【接口】【LAN】,点击编辑
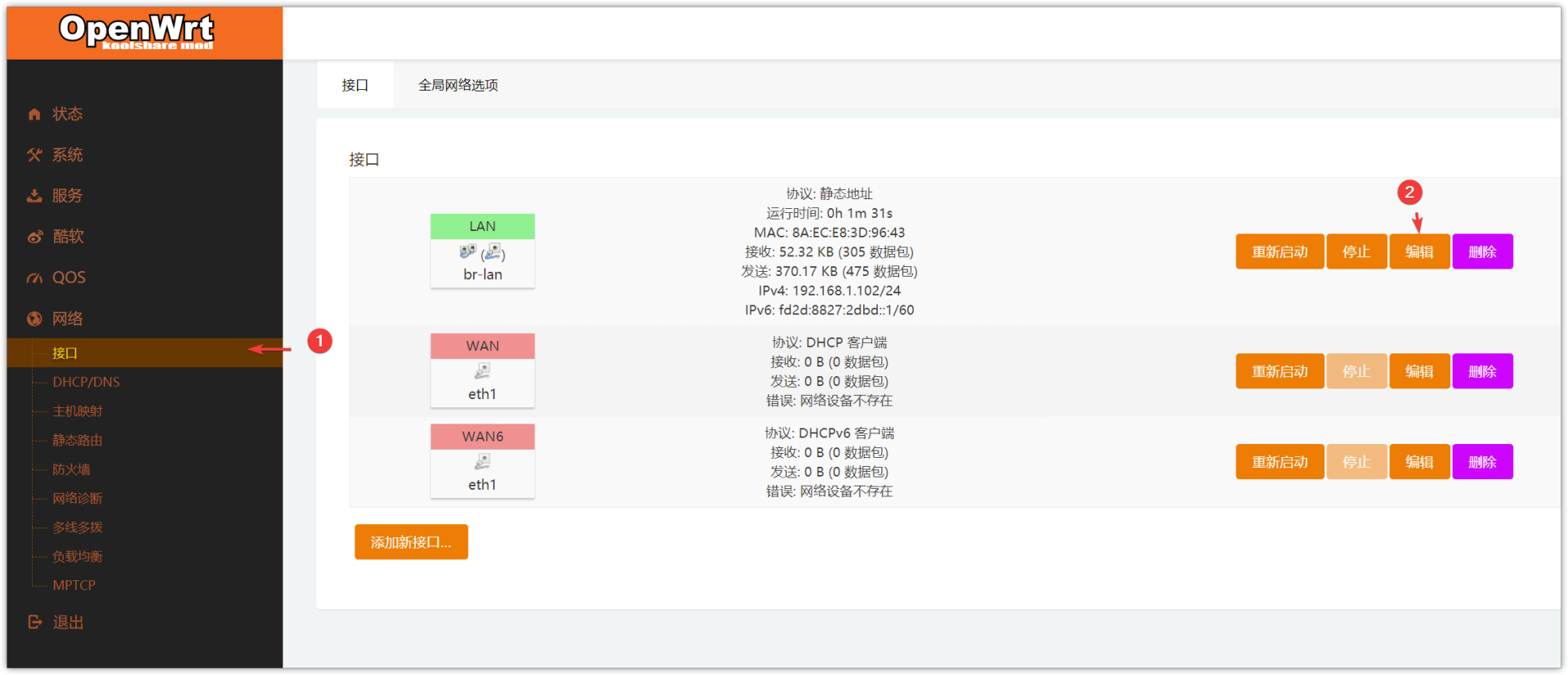
▼因为LED是作为旁路由存在,而DHCP自动分配IP由爱快来管理。所以我们需要关闭LEDE里的DHCP服务,点击保存
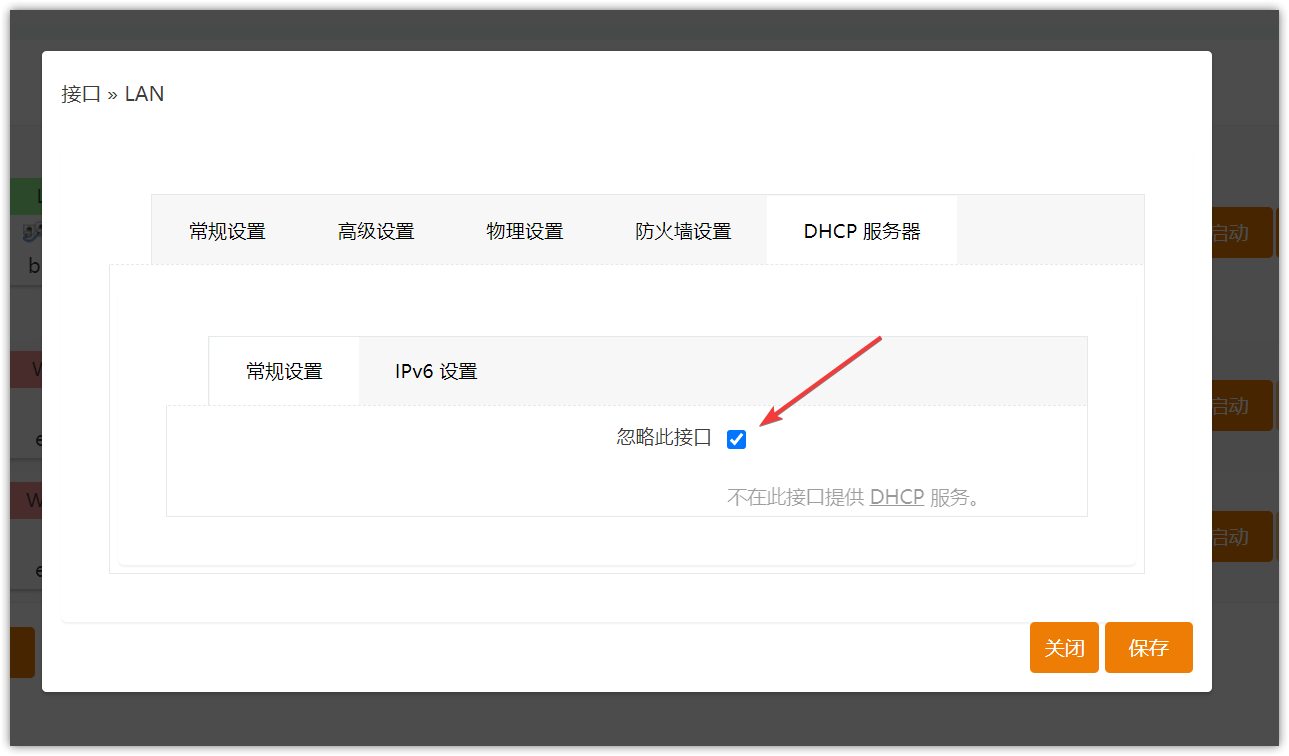
▼LEDE就是玩插件,下面的软件仓库里直接安装就行(需要自行下载离线包,懂的都懂)。
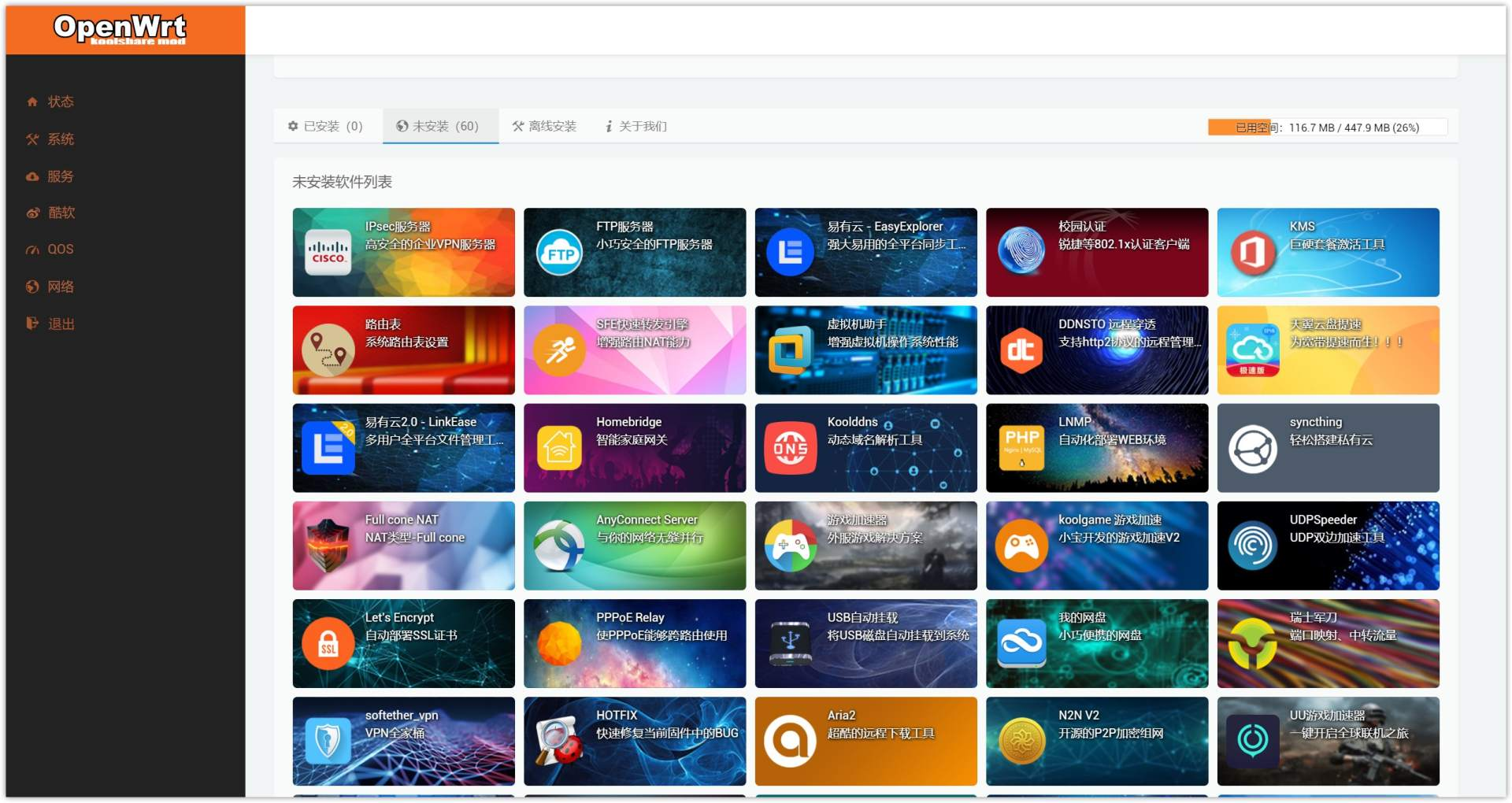
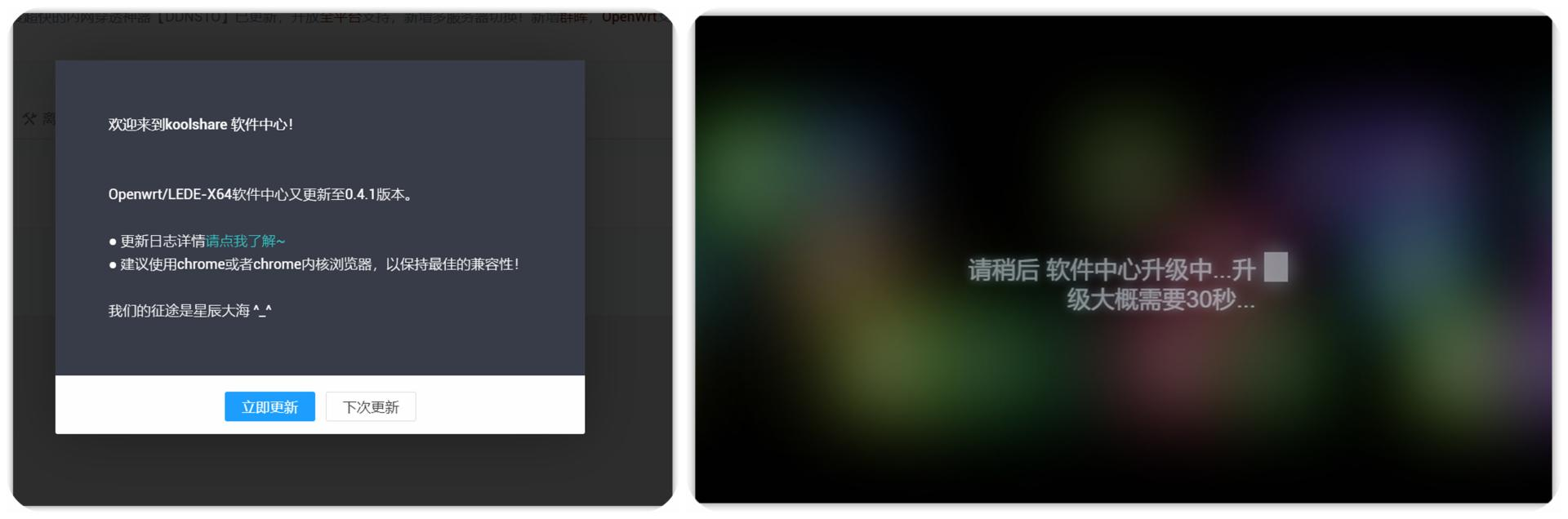
【配置黑群晖】
考虑到我的硬盘是之前用在黑裙上的,挂PT同样是走黑群晖。所以把配置提高一些。
▼点击左侧的102(dsm918)虚拟机,点击硬件,可以看到当前分配给黑群晖硬件资源。
▼双击内存、处理器分别进行设定,比如下图我把内存提升到了4G、分配了3核给黑裙。同时核显、SATA都做了直通处理,还有一个虚拟硬盘作为引导,这样就不用单独挂个U盘当引导了。
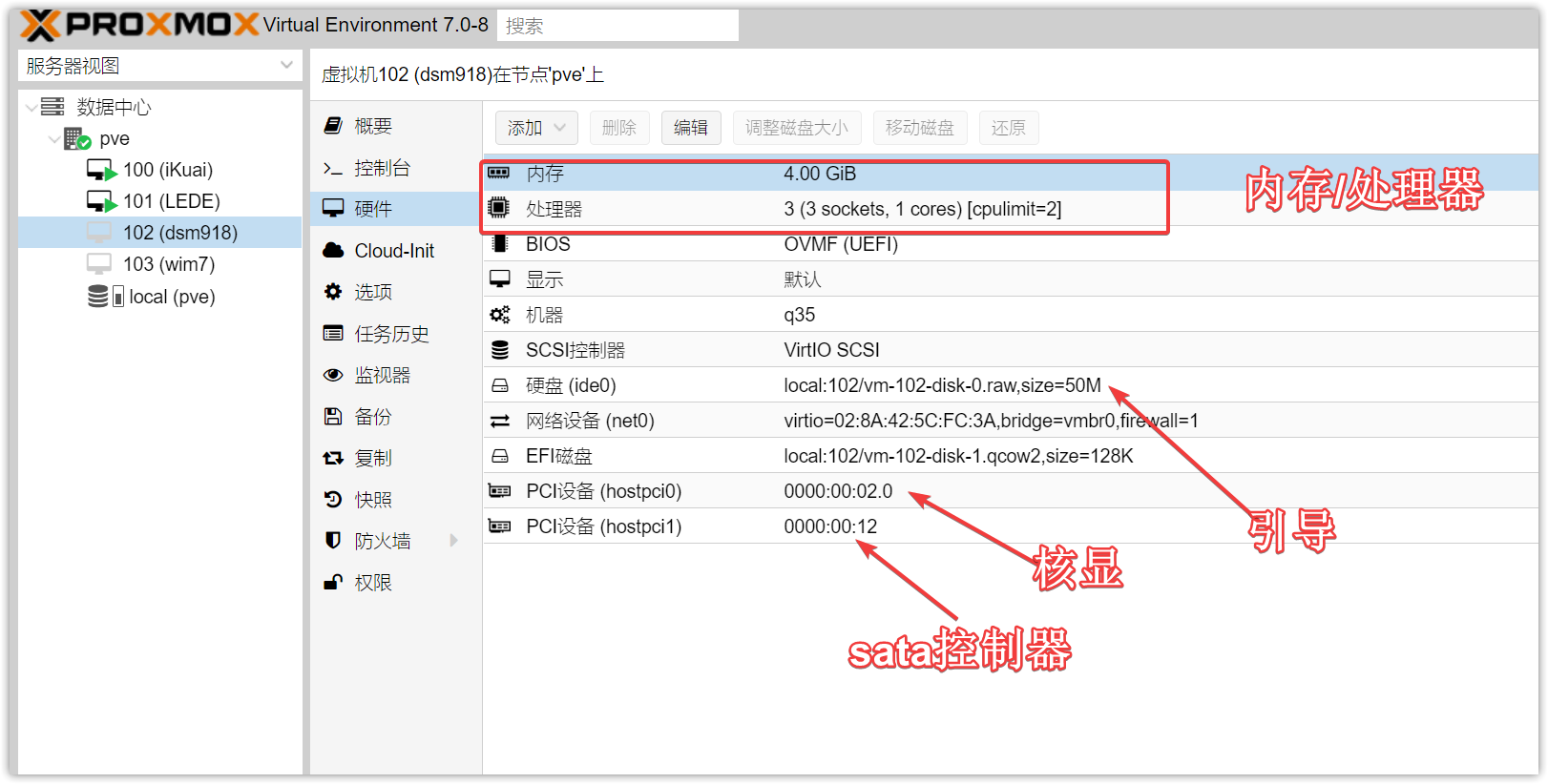
▼核显、SATA的直通都是到手就配置好了的,如果你想手动添加可以选择【添加】-【PCI设备】,然后在设备栏选择。
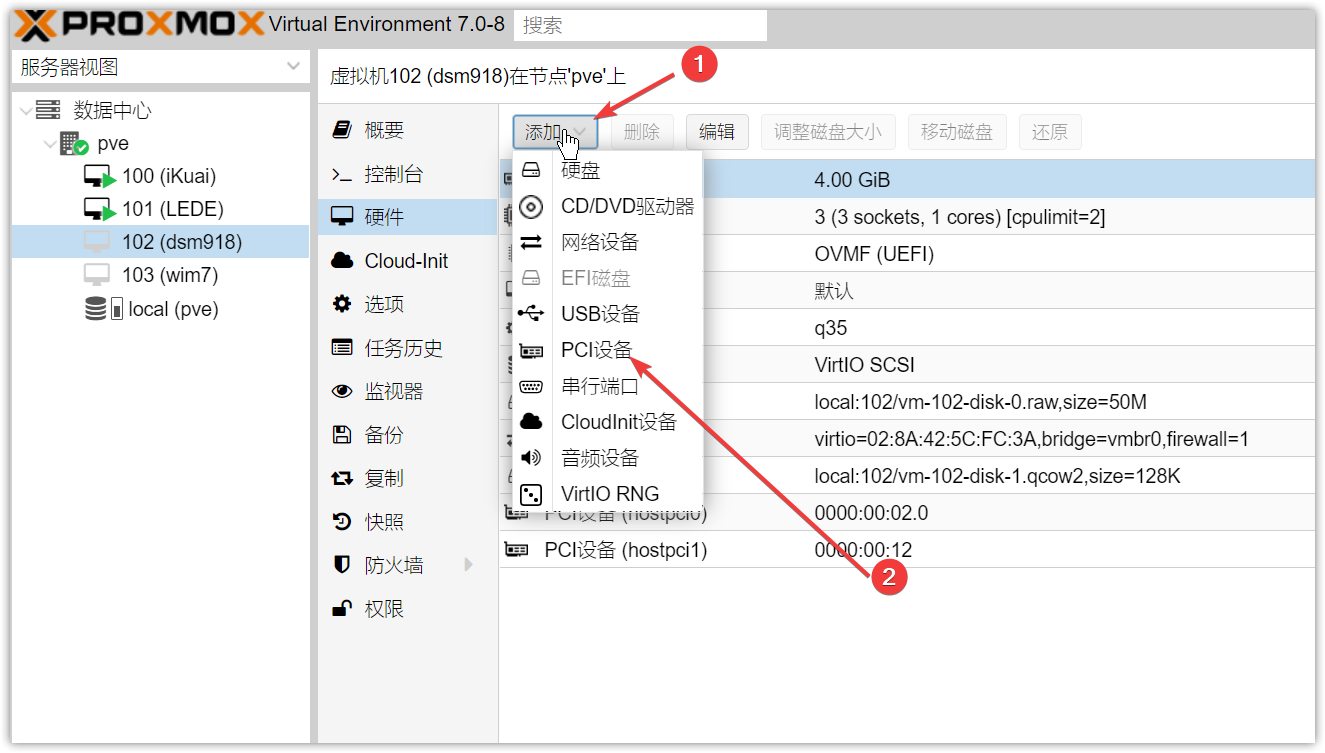
▼J4125的核显UHD600还是不错的,能支持大部分的视频格式
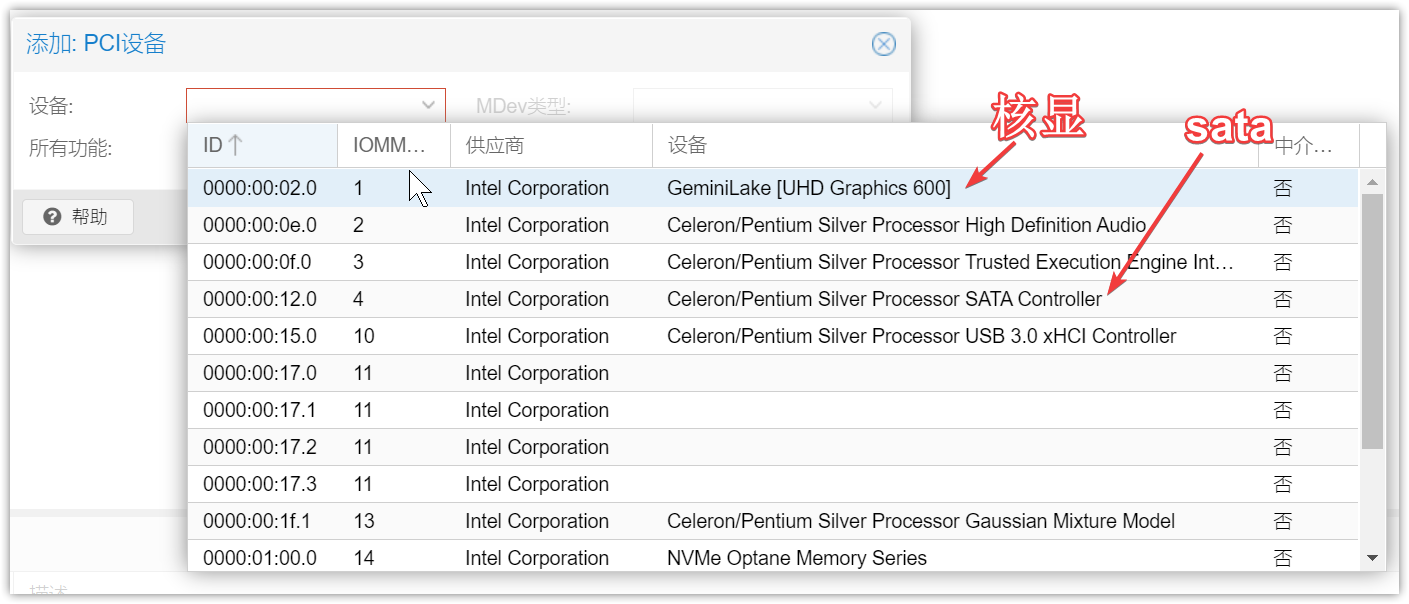
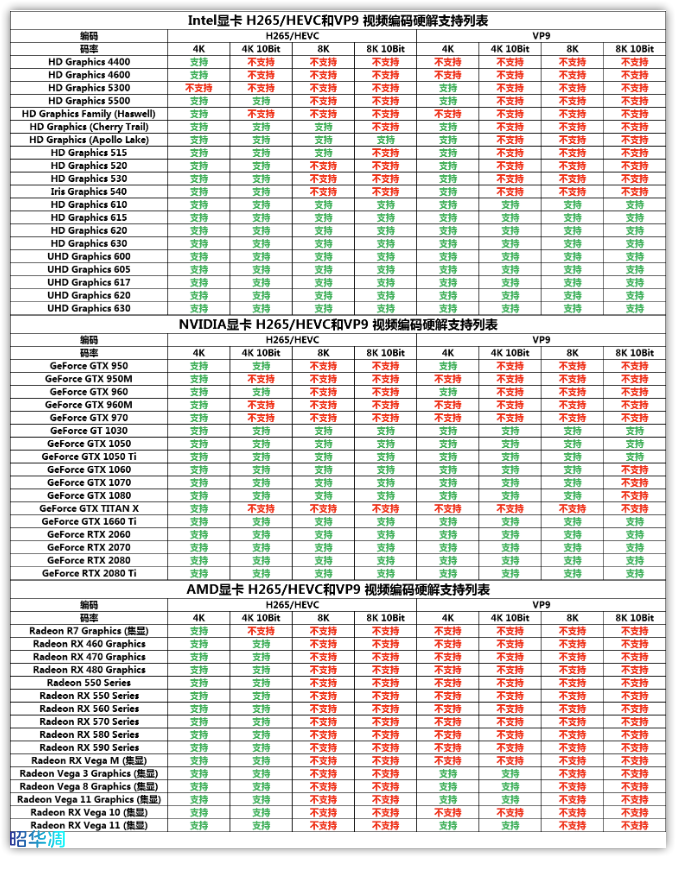
▼再确定一下是否已经将虚拟的磁盘加入了引导程序
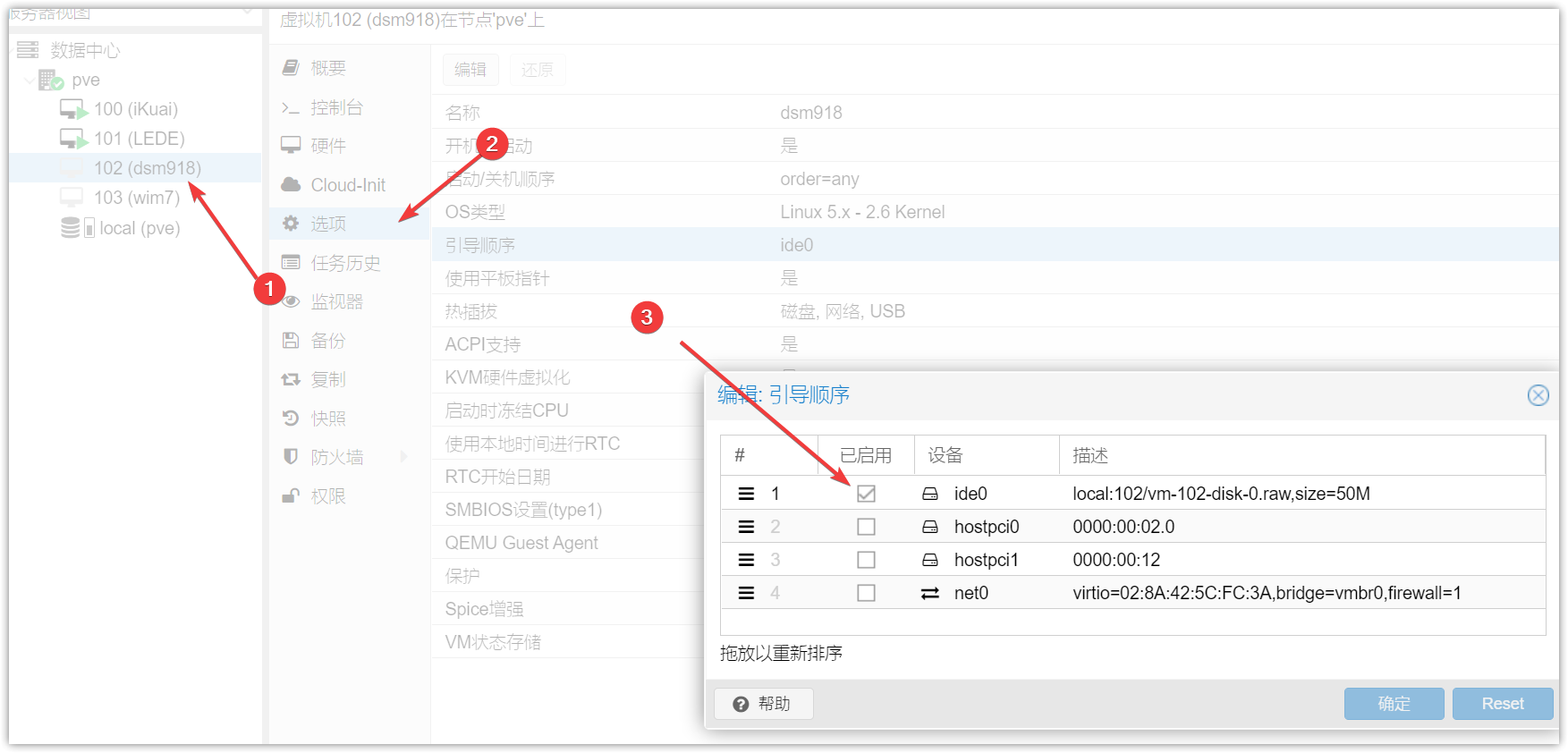
▼【控制台】选择【启动】
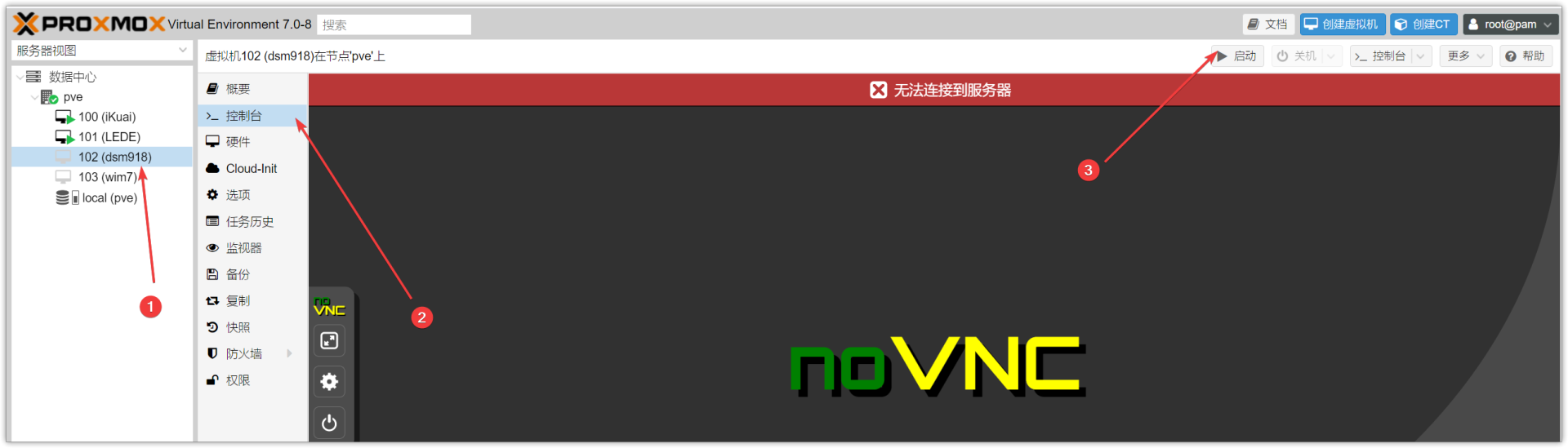
注意一点,因为是虚拟机的原因,群晖引导的很快,一下就会跳过,所以我们在点击【启动】以后可以不停按键盘上的上或者下,强迫引导程序暂停来慢慢选择。
▼这里我们必须选择第三项,这是虚拟机的专用引导。
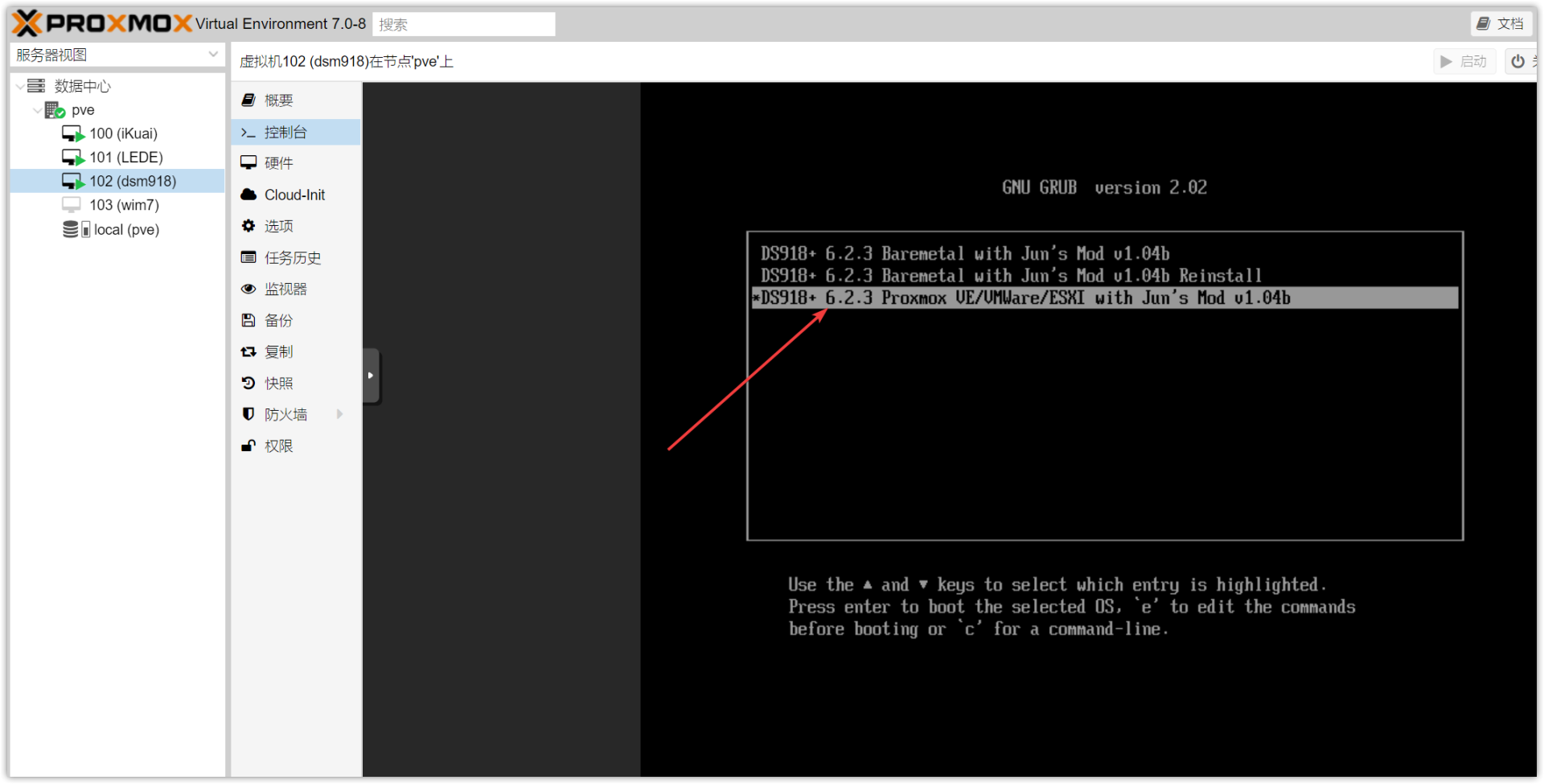
▼运行群晖助手就能发现群晖,不想装助手可以像我一样,直接在新的页面输入网址(红框处)也能找到连接向导,记住DSM版本为6.2-23739
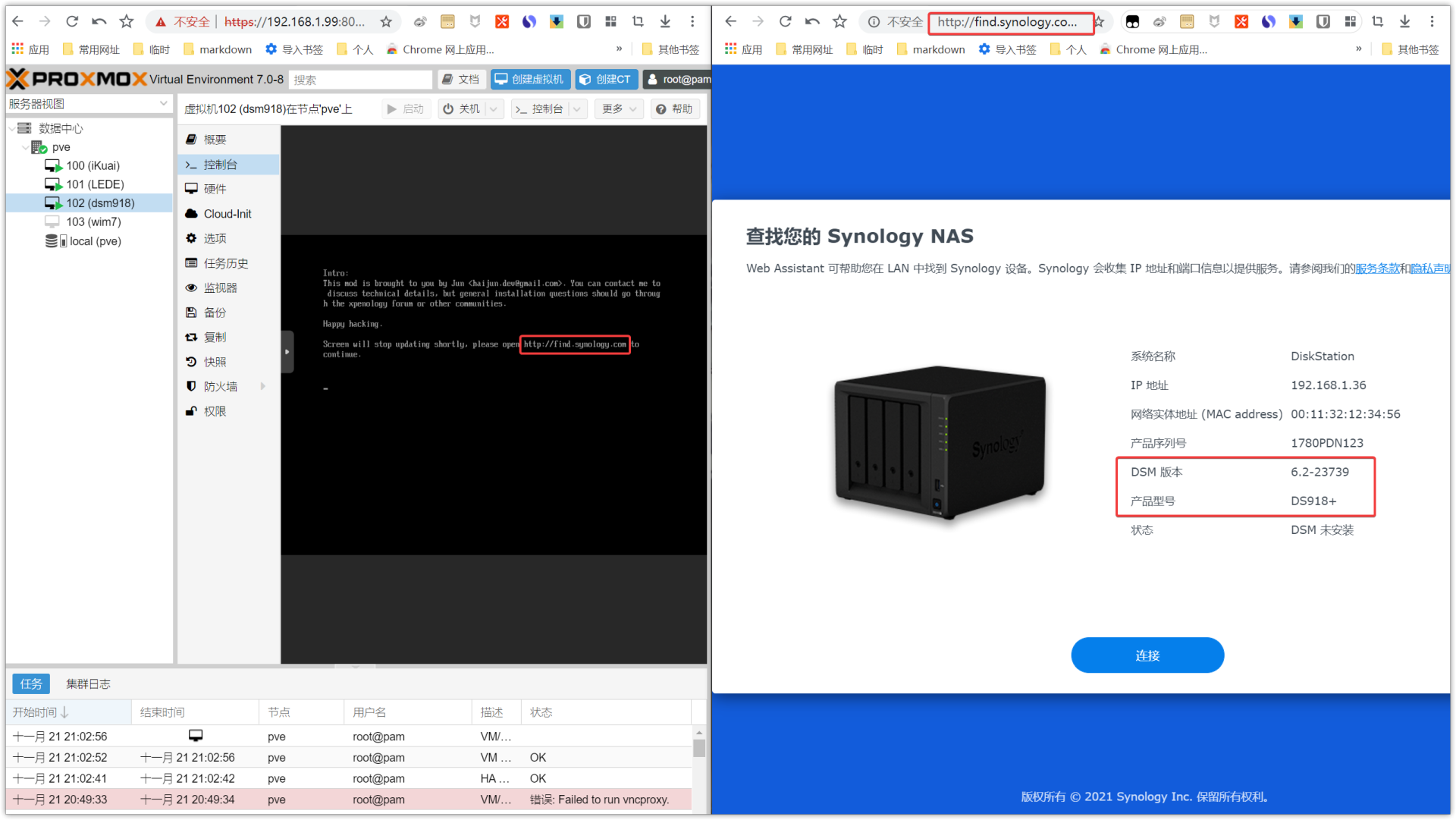
▼找到合适的群晖版本。提前下载到硬盘,
注意,每个引导对应的群晖版本不同,后续喜欢折腾也可以试试其他版本,不过也需要自行刷入新的引导程序。
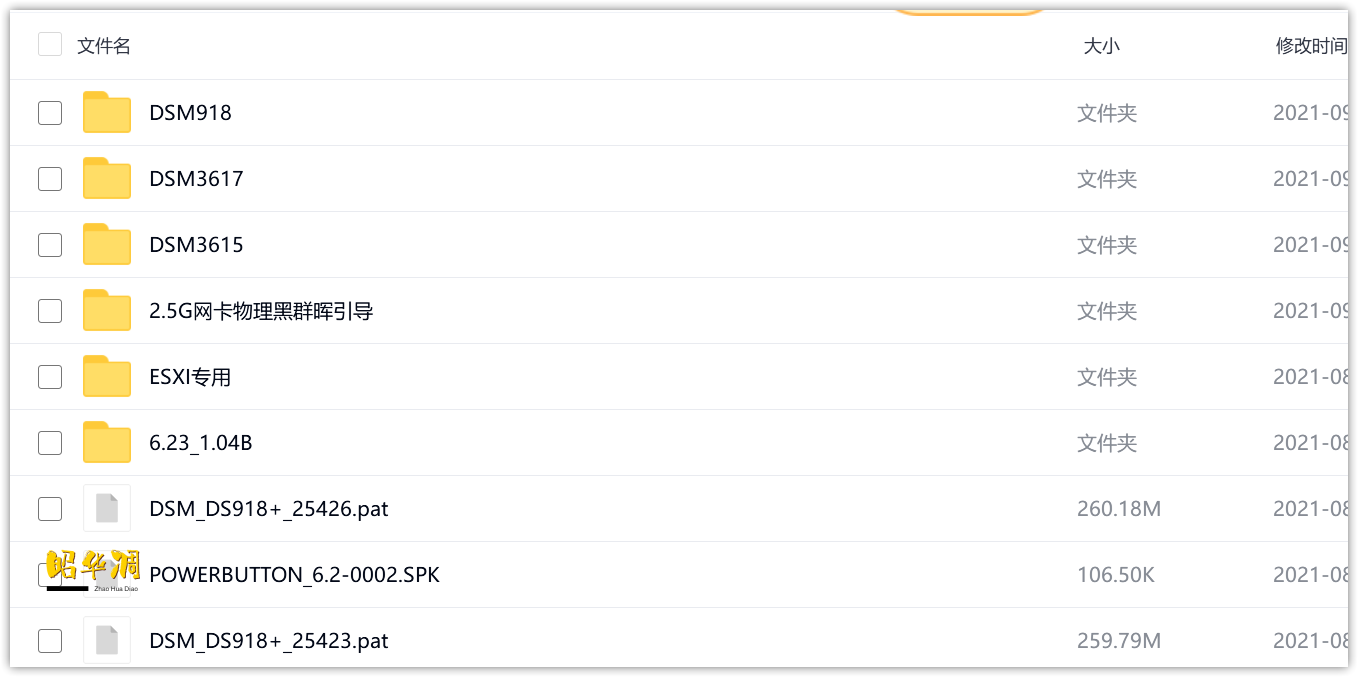
▼跟随向导直接进入群晖设置页面,完全是无脑化操作。从没想到AIO能简单到这种地步。
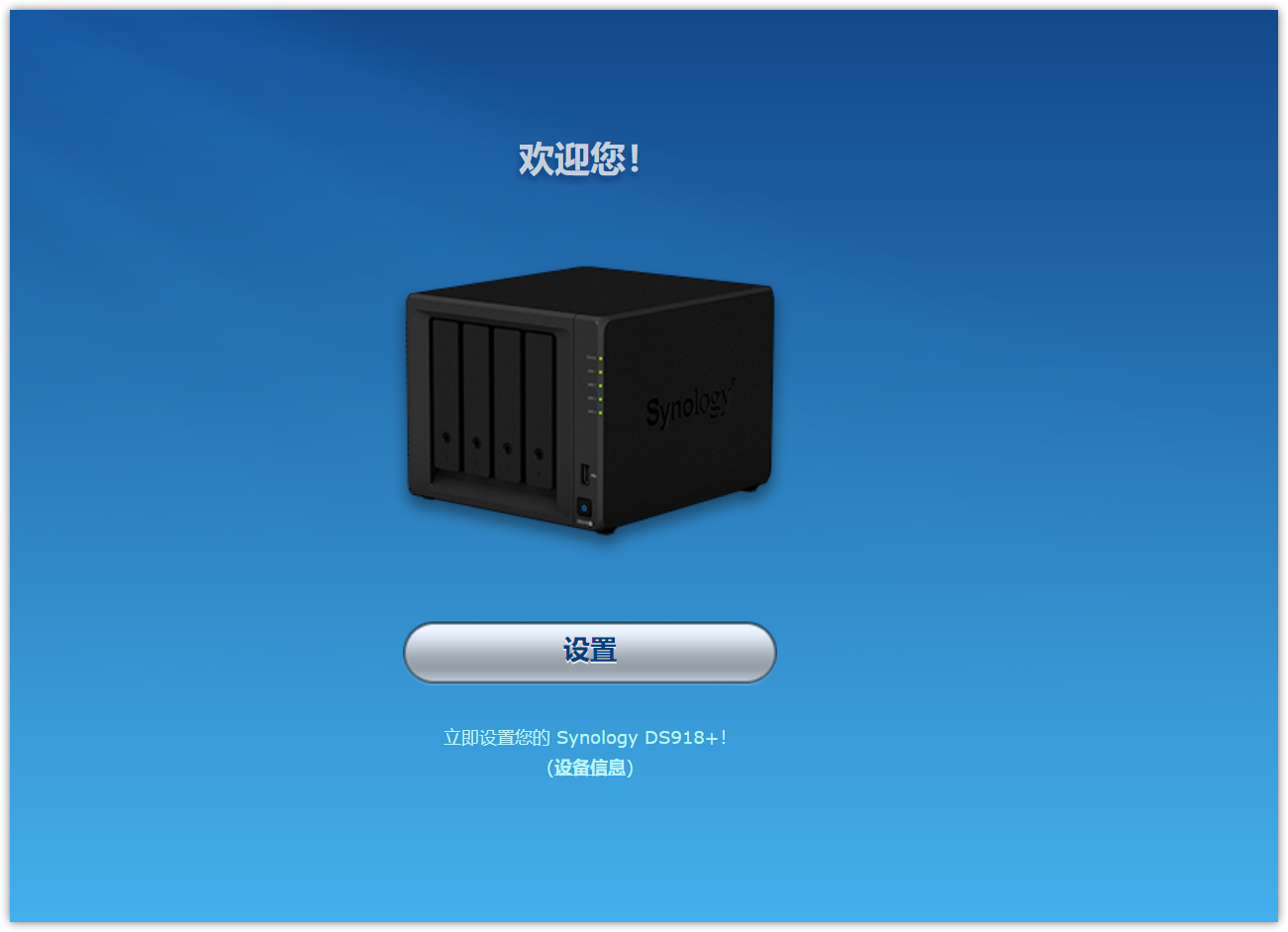
▼点击【浏览】选择下载好的群晖系统,立即安装
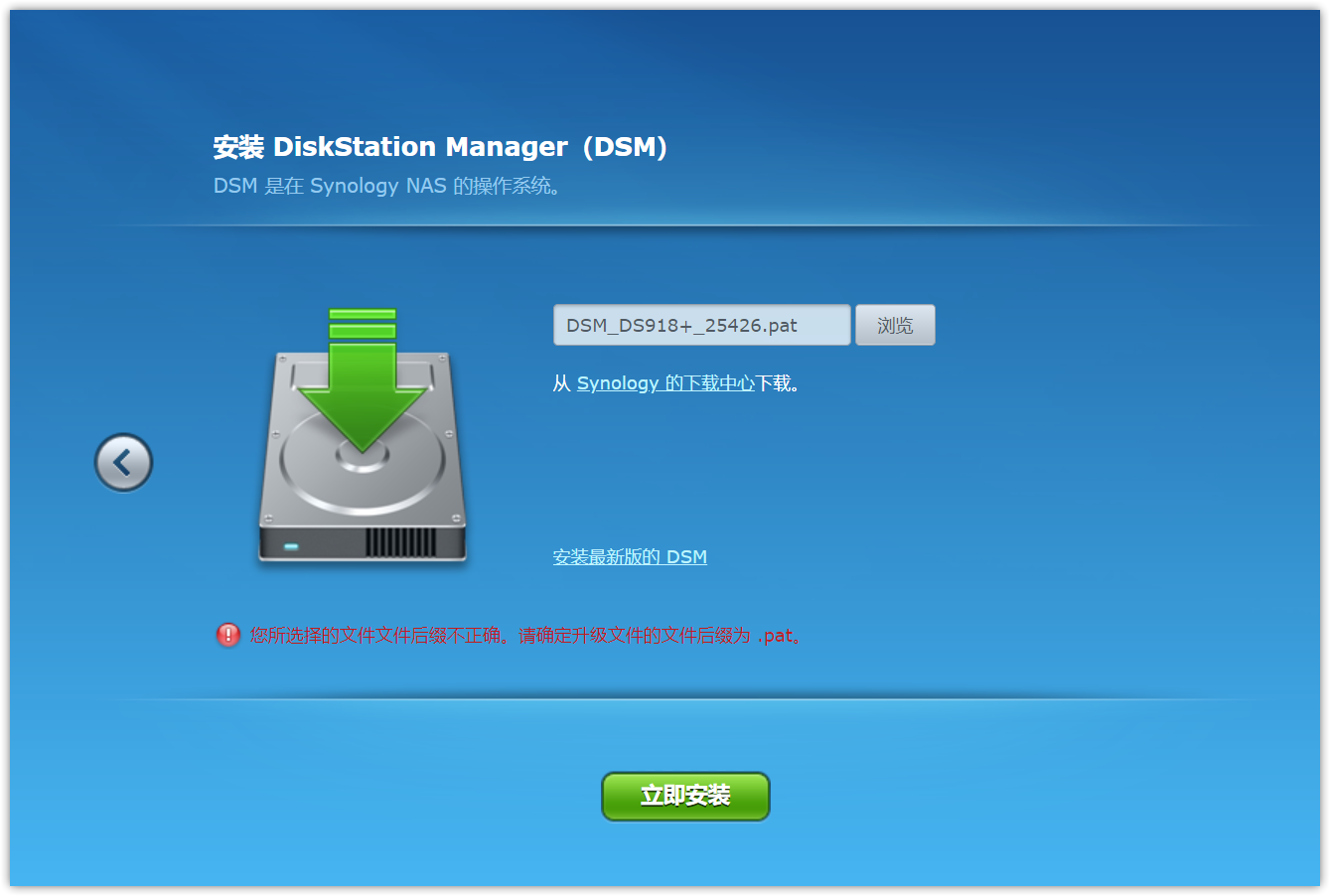
▼毫无波澜的完成了黑裙的安装
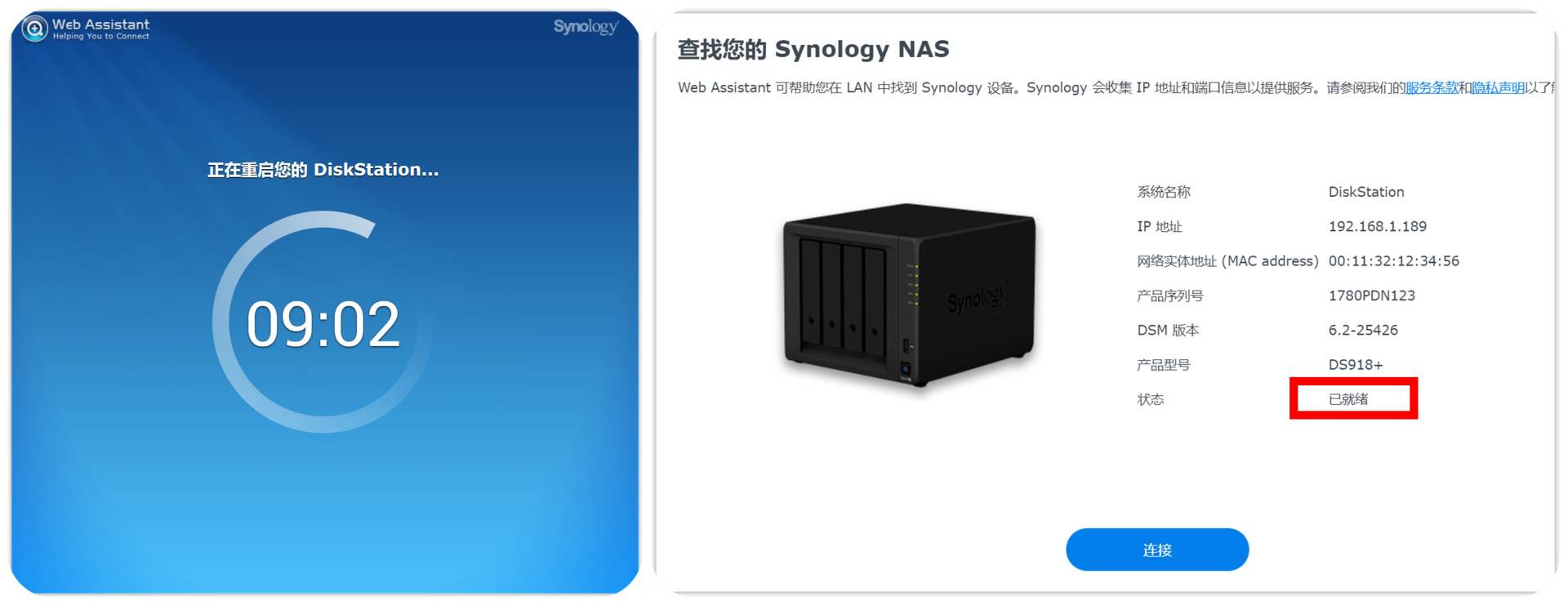
▼虚拟机重启进入设置,这里不再详述,有兴趣的可以看看我以前的文章,QC那里记得选跳过。
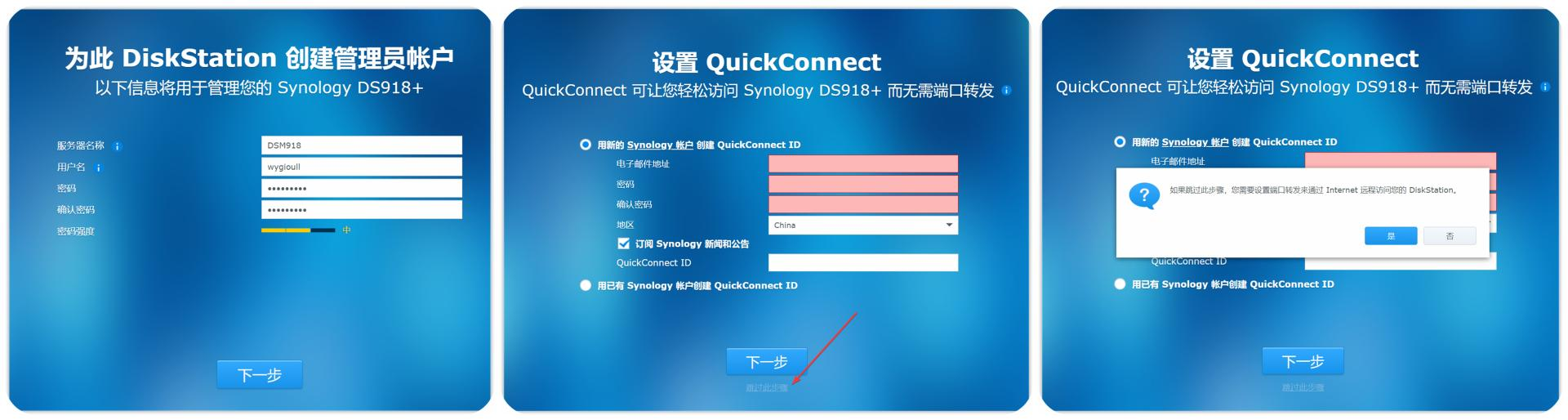
▼直接进入群晖系统
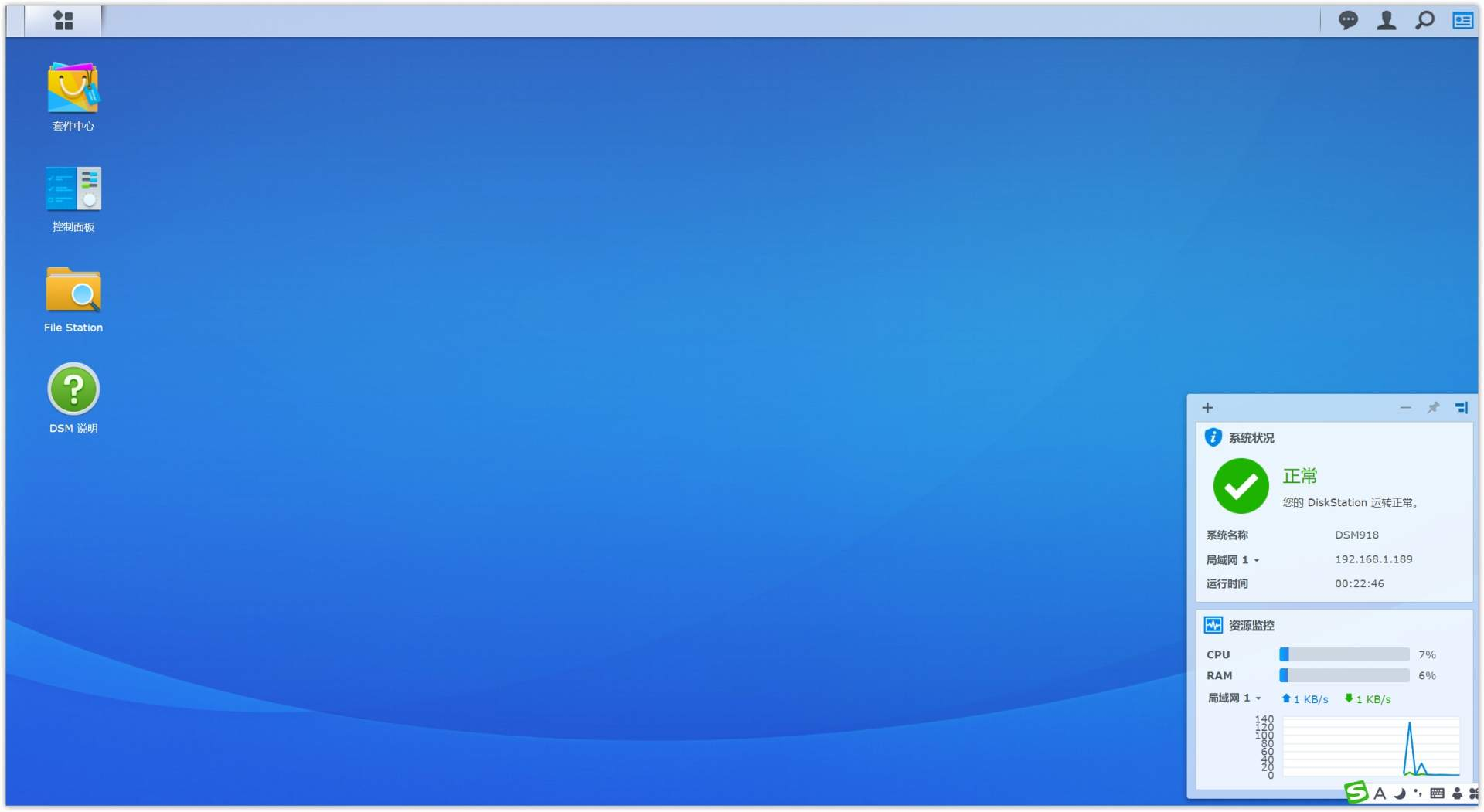
▼关机接硬盘,记得是关掉PVE系统,不是关群晖虚拟机。

▼重启,再次进入群晖。这里要特别注意,用之前的网址和群晖助手都找不到群晖的。
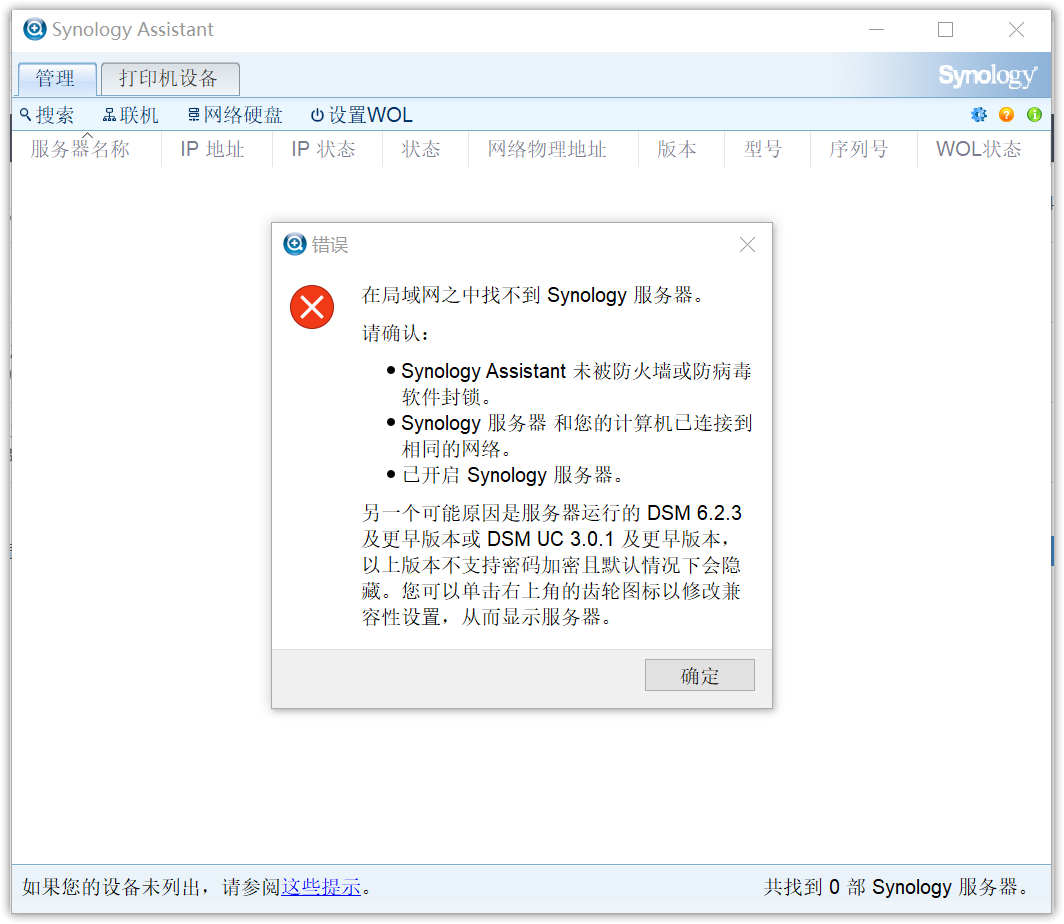
▼主路由是爱快,所以我们要进入爱快,在终端这里查看群晖的地址,然后在地址栏这里输入IP就能进入群晖。
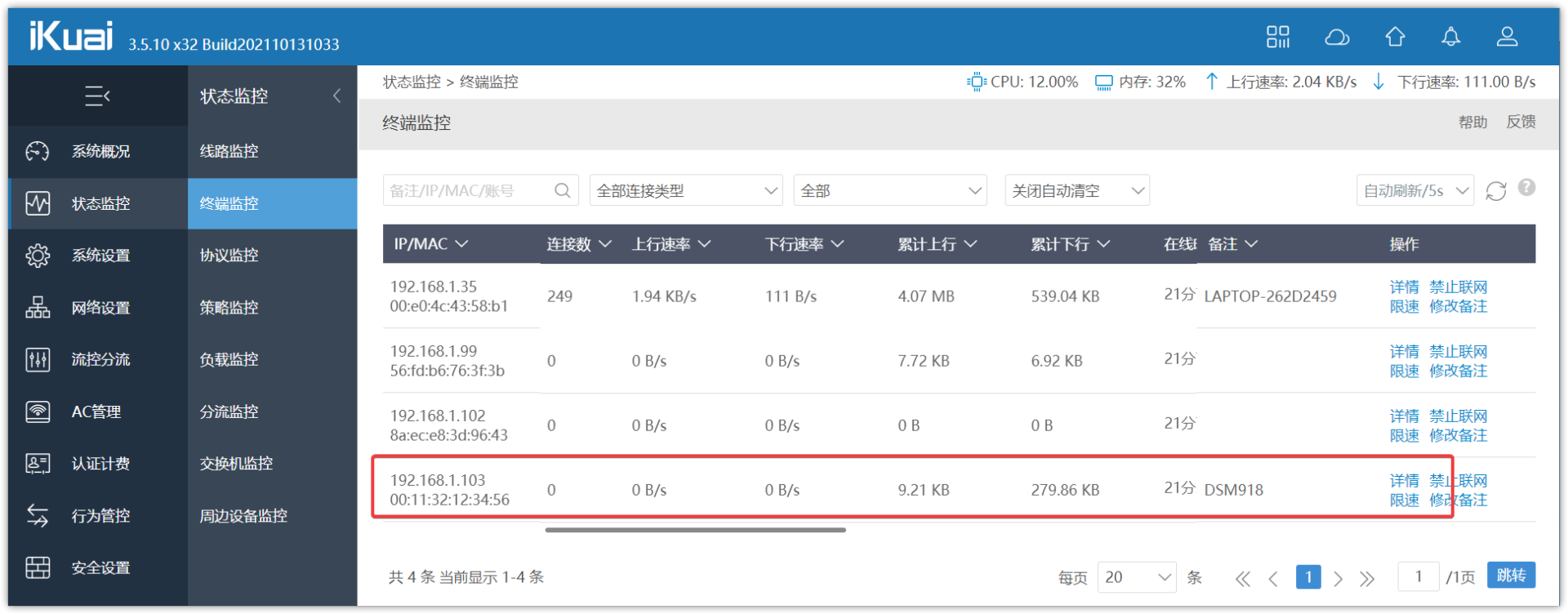
▼最好把IP地址固定好,方便后续管理。在爱快的【网络设置】-【DHCP静态分配】给群晖一个好记的地址,比如我是设的192.168.1.103
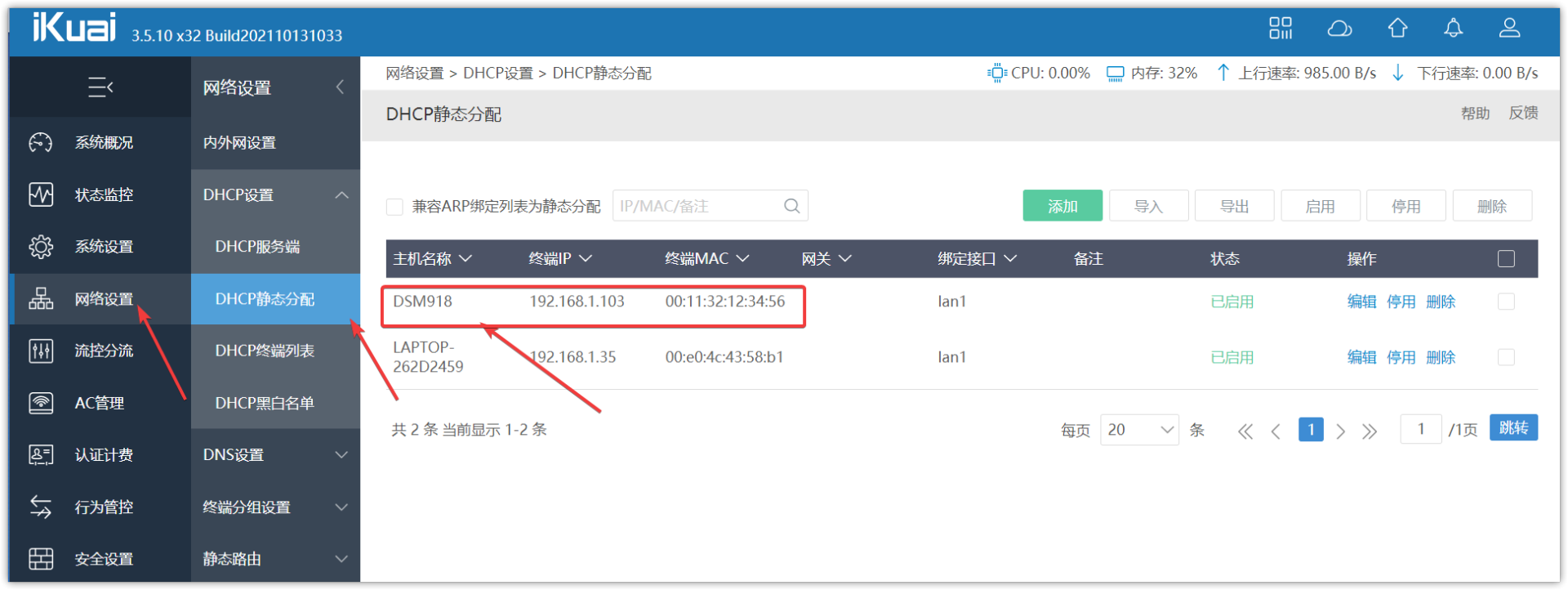
▼可以看到挂载的两个硬盘都被正确识别,其中一个是从黑群晖上面取下来的,完美识别,文件也全都没丢。
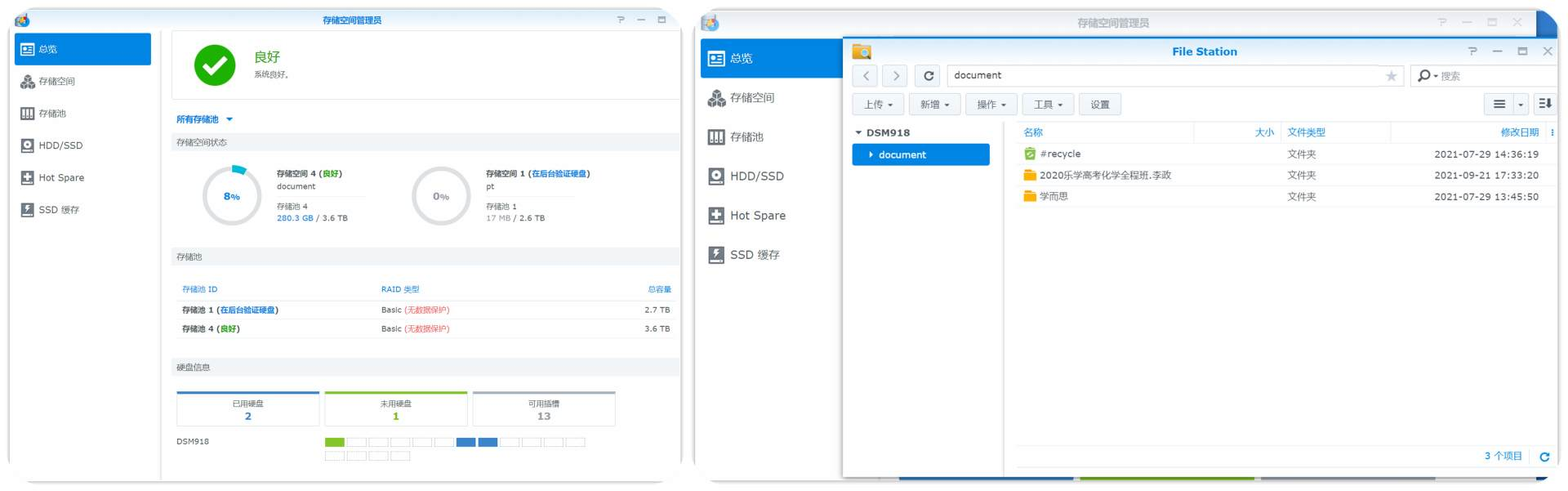
至此,群晖也设置完成,几乎没动脑筋,完全是傻瓜式安装。
【Win7】
▼win7就更简单了,直接点击【启动】就行,运行画面出现在【控制台】界面。
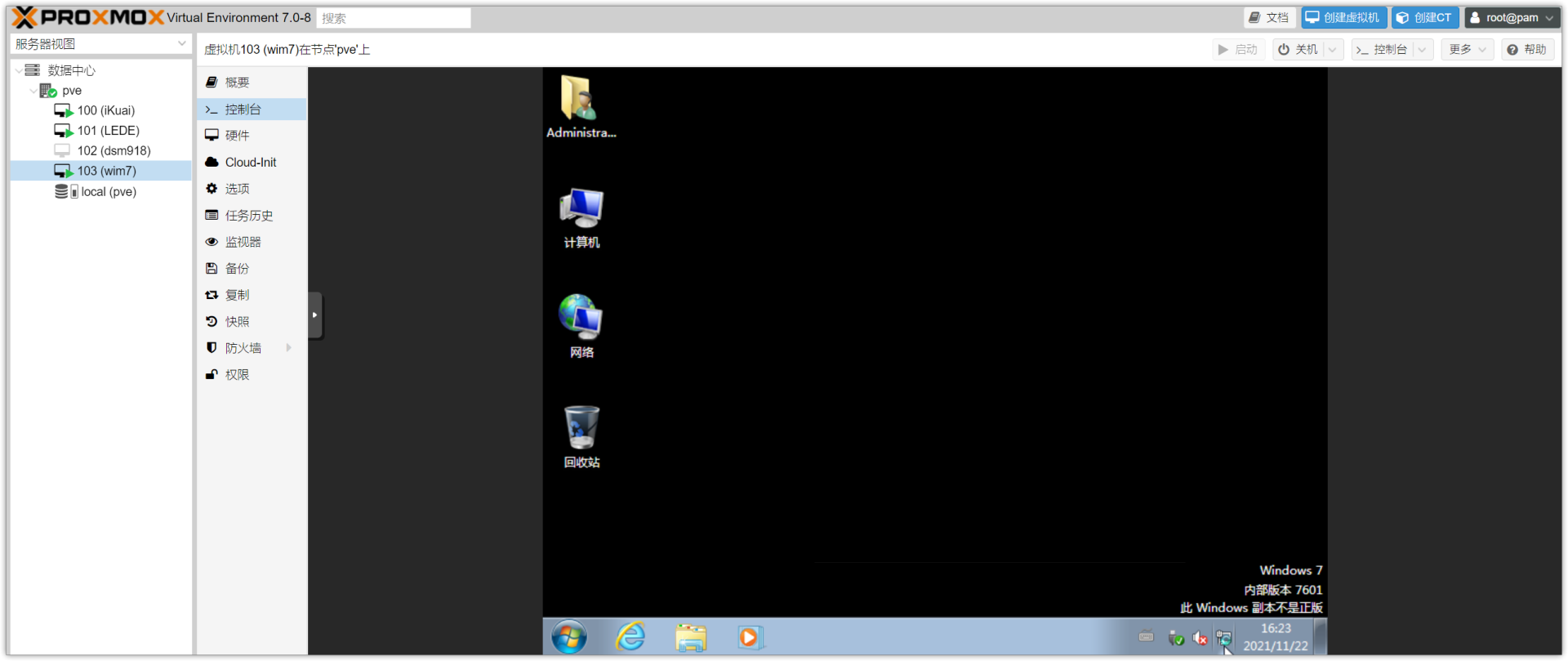
▼需要注意的是,Win7默认是没有挂载SATA硬盘的,因为主板的2个SATA控制器已经分配给群晖了。如果实在想挂载硬盘可以先把群晖虚拟器停掉,在Win7标签页选择【硬件】-【添加】-【PCI设备】,添加SATA控制器,重启一下就行。
这个技巧只是针对临时需要用Windows处理磁盘,记得使用完以后将WIN7的SATA控制器删除,如果同时挂载SATA控制器运行Win7和群晖系统会报错。
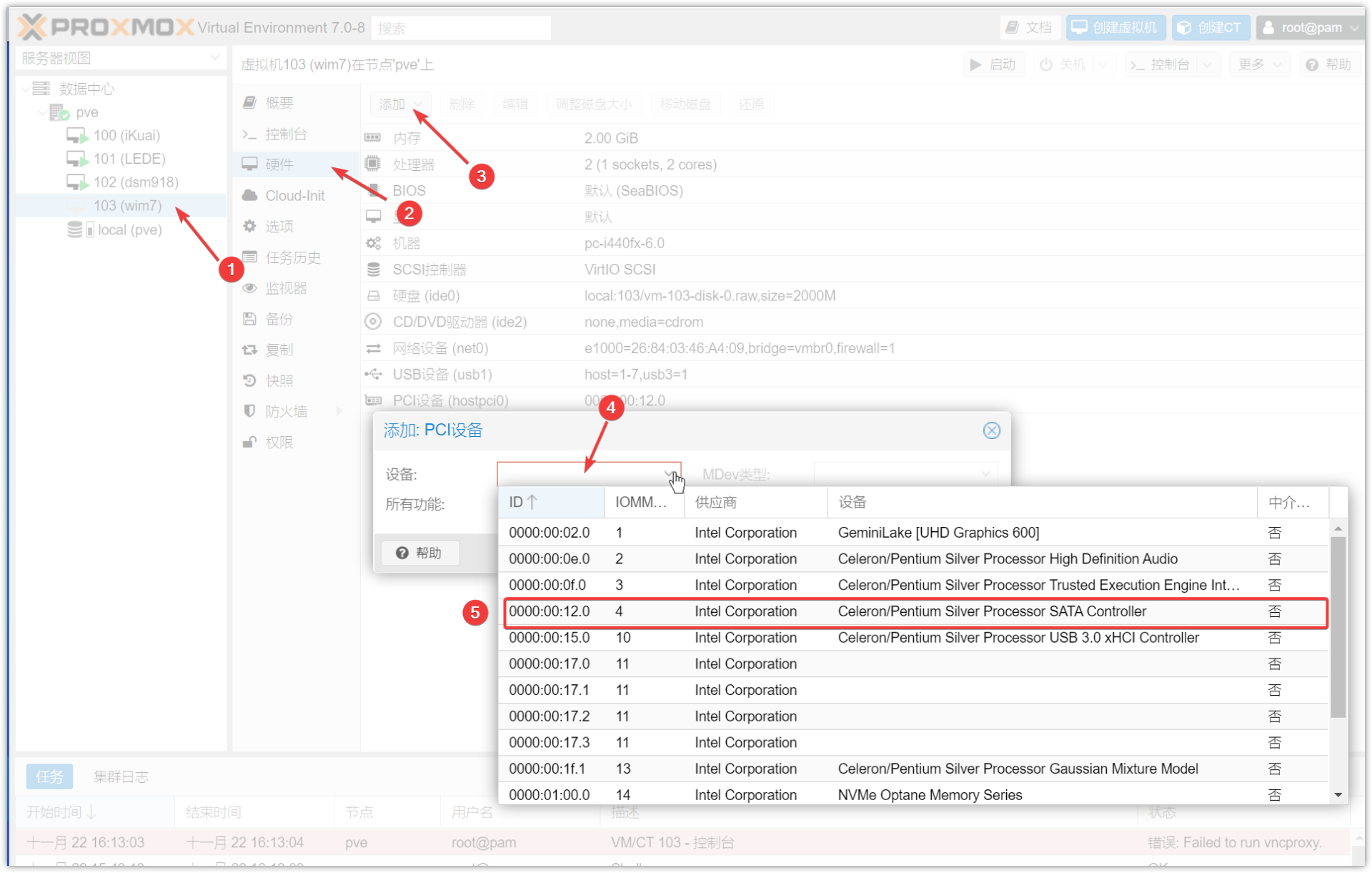
功耗&温度
J4125最大的优势就是在保持极低功耗的同时拥有不俗性能。
▼单主机实测功耗不到7W,双硬盘实测功耗19W左右,就算按照20W来算,24小时也不到1度电,比我的黑裙8400省电太多。

▼机器的放置位置应该比大部分人的环境都差,因为现在的季节温度低,所以我是放在柜子里,散热效果比放在外面差了很多的。

▼不间断运行3天,查看PVE,主板和CPU温度不到50°+,NVME硬盘31°。硬盘做了直通给群晖,所以这里看不到。
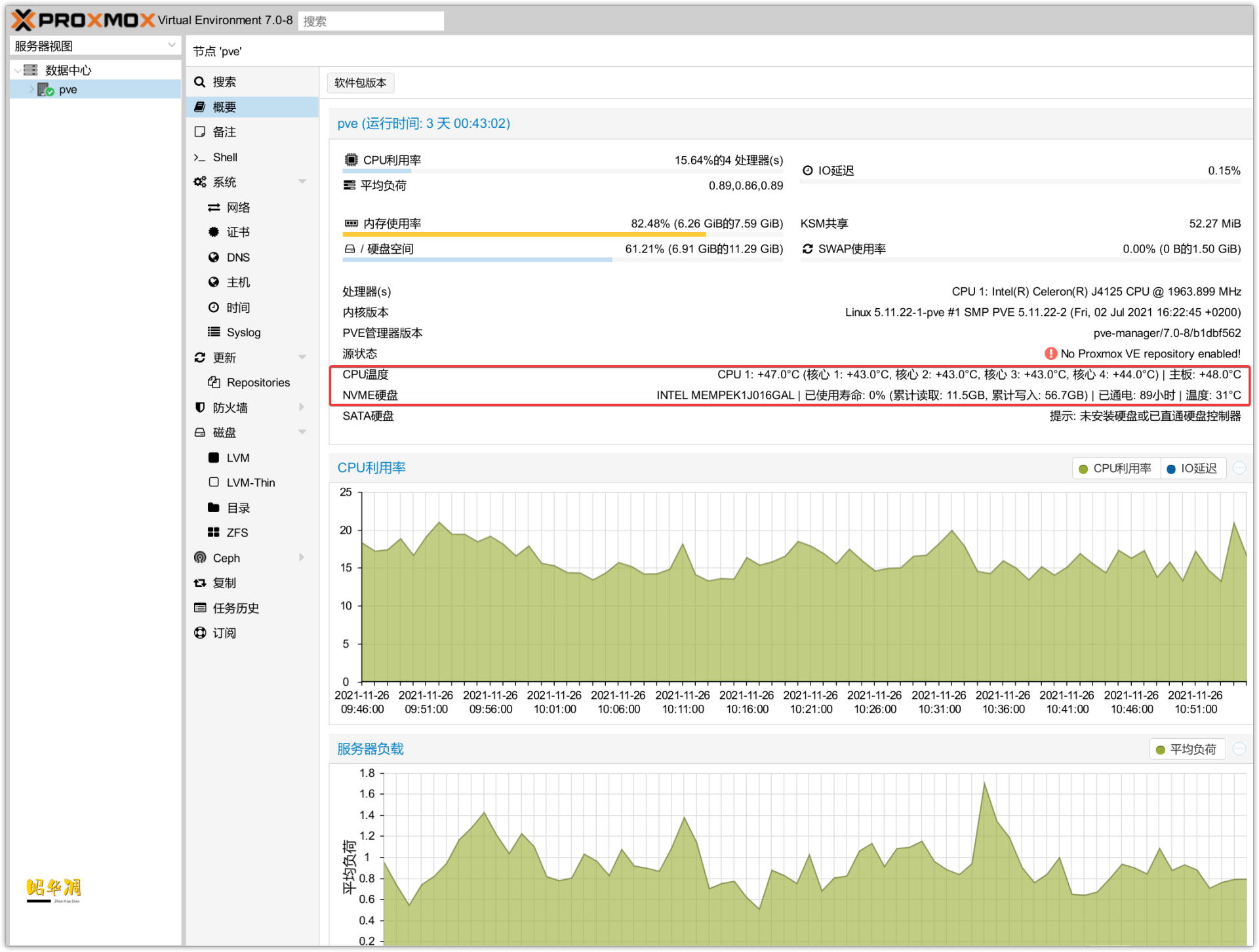
▼进入群晖可以看到硬盘温度,两个硬盘分别为29°/24°,虽然有很大部分是天气冷的原因,但放在柜子里有这么好的温度表现我是比较满意的。
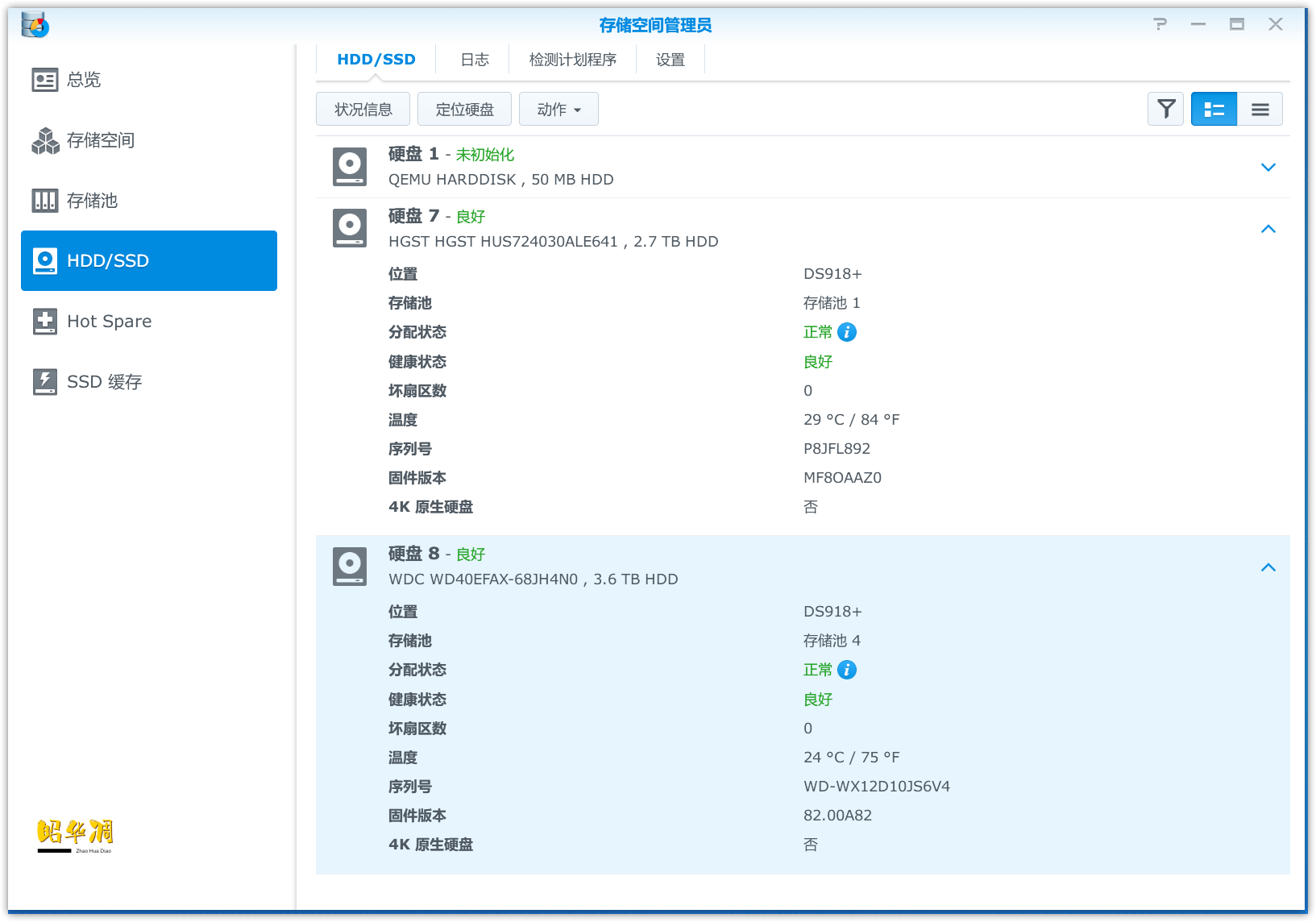
系统恢复
为了方便折腾,铠晶大佬还直接把系统做了个备份。如果折腾过程中把系统搞坏了可以直接恢复,对新手来说可以说是天大的福利。
具体流程如下
用PE启动盘启动PE系统。
运行Diskgenius磁盘工具
选中傲腾16G固态硬盘
删除所有分区
保存更改,最好推出一次。
运行Diskimage,驱动器选择傲腾16G固态硬盘,影像档选择铠晶大佬放在网盘的原始镜像
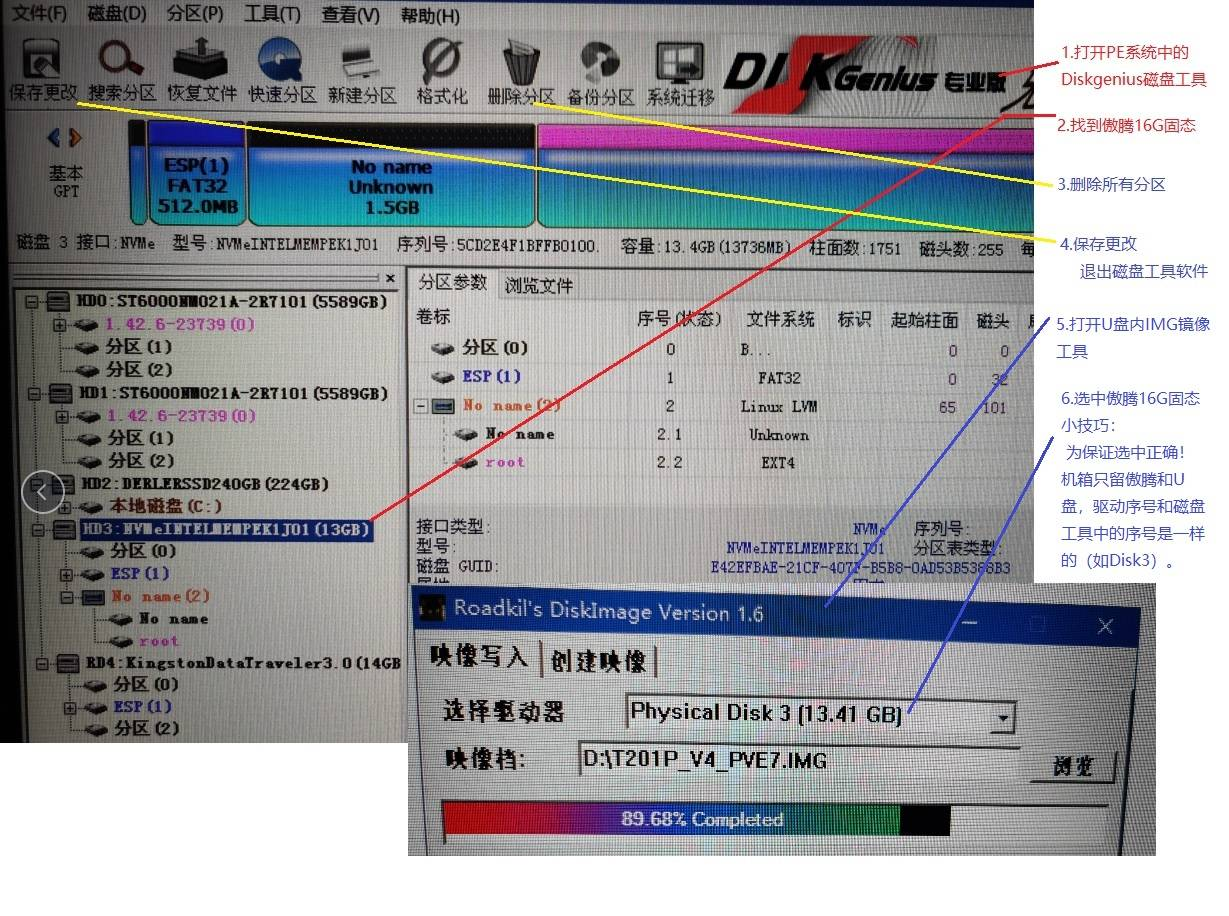
总结
说老实话,之前我想买这箱子是冲着硬件去的。到手以后,这个四合一系统真的给了我太多惊喜。
玩过虚拟机的朋友应该都知道,一个比较完善的AIO,就算是老手估计也得花几个小时才能搞定,新手就别说了,可能装好了也是小毛病不断。现在直接就能用,系统折腾坏了也不怕,用备份直接就可以恢复。硬件配置足够出色,加个智能插座就能做到完美的来电启动,超适合新手用来作为研究AIO的起步工具。
我还和铠晶大佬聊了聊,大佬是个搞技术的说话也干脆,直接说开始折腾这个系统是为了卖箱子,后来发现很多刚入坑的新人经常遇到问题,市面上也没有同类的产品,所以自己萌生出打造这样完美AIO的想法,总的来说反响还不错。这点从他的淘宝店已经断货可以证明。大佬已经开始开发新品,主打还是这个四合一系统,不过材质改为主流的铝合金,蛮期待这个新品的。
最后谈谈两个比较严重的缺点:
其一:没有说明书,虽然这种玩家自制的产品还要求说明书有点吹毛求疵,但基本的主板说明最少应该配套一份,不然怎么进BIOS都不知道,此外铠晶大佬真的只会技术,网盘的说明全都是图片,没有文字辅助,这也是我创作本文的初衷。
其二:硬盘不支持热插拔,更换硬盘需要拆外壳、拆硬盘支架,真心繁琐。

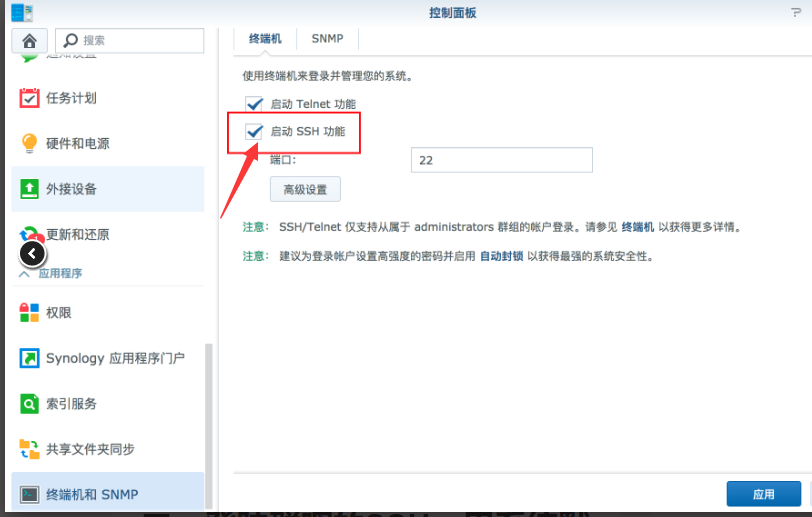

 微信收款码
微信收款码 支付宝收款码
支付宝收款码