谈Windows 10的蓝色双箭头压缩图标
Windows 10的热卖也非一蹴可几,毕竟在PC上,Windows系统还是占有举足轻重的地位。压缩工具似乎也是每台电脑必定会安装的软件,其实Windows 系统虽然有内建ZIP压缩与解压的功能,每次遇到压缩档都必须解开才能运作。不过你可能没有注意到,Windows系统还有个即时的压缩磁碟区功能,表面上看到的与一般资料夹或档案没两样,但却是实质压缩过的内容,以节省更多的磁碟空间,例如资料夹或文件右上角现两个蓝色双箭头小图示(彼此指向),那表示这些资料夹和文件已经开启磁区压缩的功能。
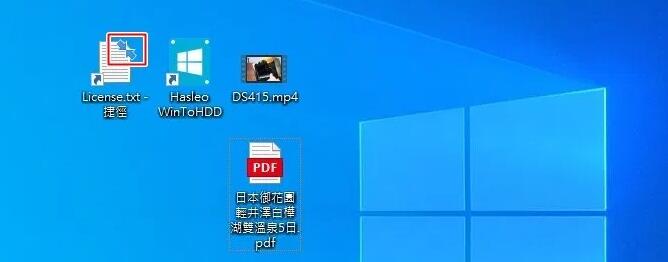
一般如ZIP的压缩档在使用时必须解压缩才能运用,虽然档案总管的介面让你感觉是在开启资料夹般的方便,但骨子里是一个压缩档。使用过Windows系统的人都知道NTFS档案系统,这个档案系统有个内建压缩磁碟区的功能,让你可以压缩资料夹、磁碟来减少档案占用的磁碟空间,由于是NTFS档案系统的内部运作,几乎与一般资料夹与档案一样,完全感觉不出是个经过压缩的处理,因此看到蓝色双箭头图示的资料夹或档案就是属于内建压缩磁碟区的功能,与一般压缩档是不同的。
蛮多使用者都不知道Windows系统有内建磁区压缩功能,虽然可以减少档案占用的磁碟空间,且不影响正常的使用与习惯,但因需要即时处里压缩与解压缩的,较慢的CPU会影响其操作的顺畅感,不过目前的系统要将多核心的CPU完全发挥不大容易,所以不用担心硬体问题。虽然SSD越来越便宜,但比起传统硬碟仍望其项背,想对SSD的容量锱铢必较的话,NTFS档案系统层级的压缩功能的确是不错的方案。
那如何使用NTFS档案系统层级的压缩功能呢?方法很简单,例如想要针对一个资料夹进行压缩,在资料夹上按下滑鼠右键选择「内容」选项。
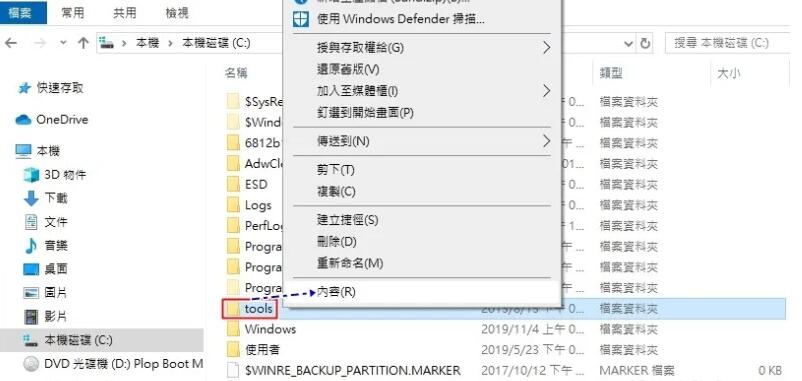
在【一般】分页画面上点选〔高级〕。
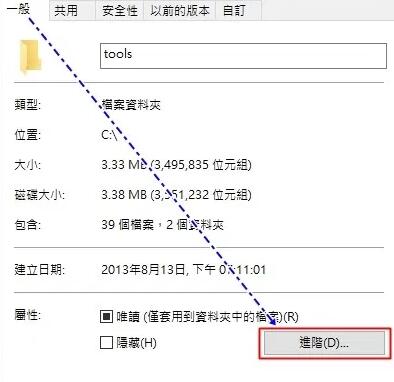
压缩或加密属性下勾选「压缩内容,节省磁碟空间」后按下〔确定〕。
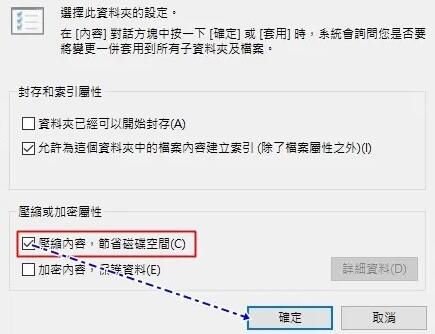
此时会出现一个询问视窗,是否仅套用此资料夹,还此资料夹下的所有内容都套用(包含子资料夹及档案),就是往下全部继承的意思。
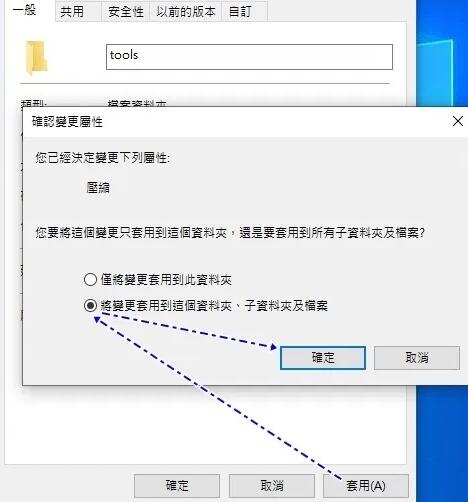
此时会出现一个询问视窗,是否仅套用此资料夹,还此资料夹下的所有内容都套用(包含子资料夹及档案),就是往下全部继承的意思。
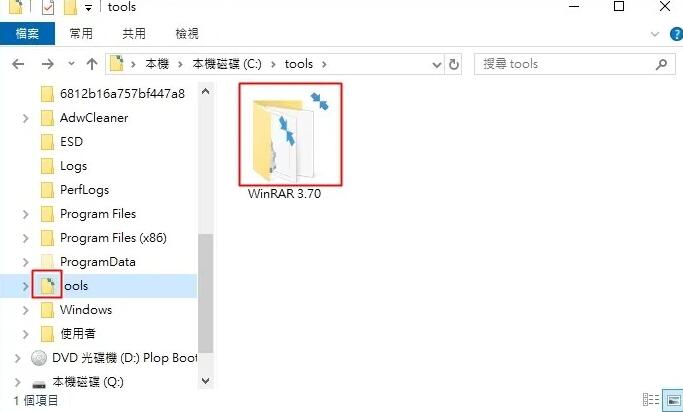
看到蓝色双箭头有个好处,你可以已很清楚资料此资料夹或档案是否经过压缩。想要取消压缩,相同的操作方式,只要将「压缩内容,节省磁碟空间」的勾选取消后套用即可。
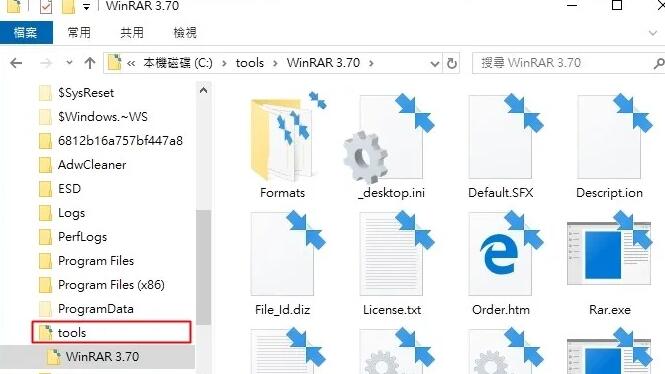
下图以WiniRAR.exe档案为例,左边是未压缩过的图示与所占的磁碟大小,右边是已经过压缩后的图示与磁碟大小。
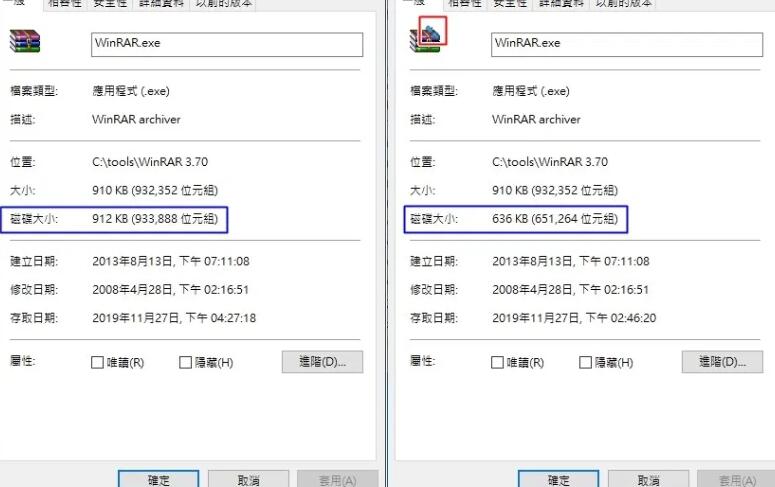
有时看到这个蓝色双箭头有点碍眼,心想可以隐藏吗?于是想到一种取代原先图示的方式,例如笔者想让蓝色双箭头低调些,故使用空白来取代。就是使用「regedit.exe」修改登录档。请直接在〔执行〕画面(Windows + R)上输入「regedit」并按下〔确定〕
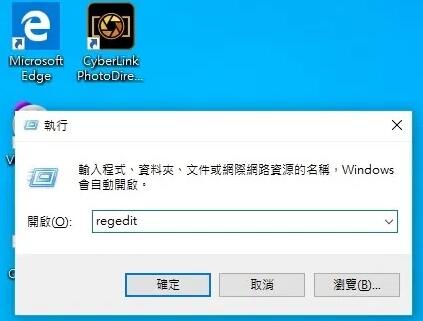
接着会出现使用这帐户的控制视窗,这是因为安全问题会出现「使用者帐户控制」的安全性警告视窗,主要是当使用者执行一些会影响系统的动作,经常会到出的确认画面,所以还是按下〔是〕来继续
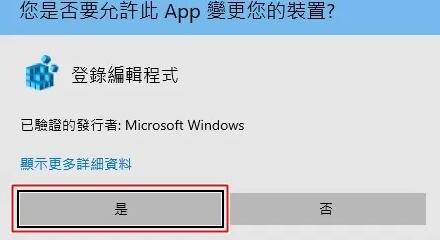
找到「HKEY_LOCAL_MACHINE\SOFTWARE\Microsoft\Windows\CurrentVersion\Explorer」,并在右边视窗上按下滑鼠右键来建立一个「Shell Icons」的机码。
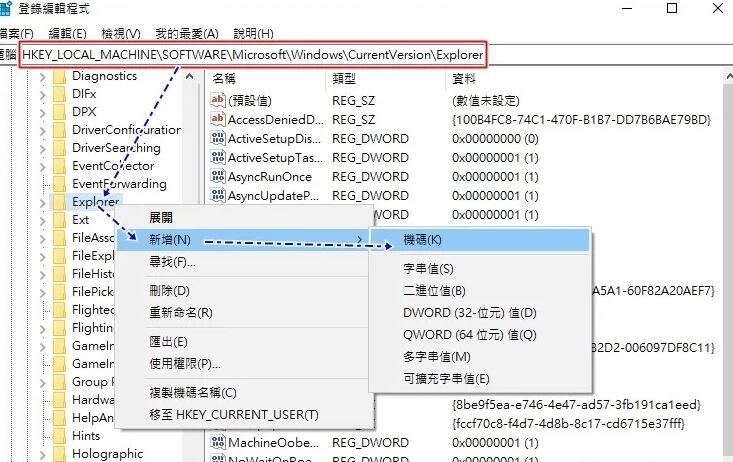
接着到刚建立的「Shell Icons」内在新增一个为「179」字串值的栏位。
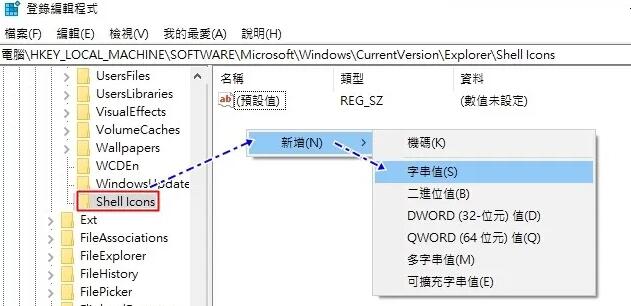
并将栏位的数值资料内容填入想要的ico图示档,例如笔者使用系统内建的「C:\Windows\system32\BlankIcon.ico」空白图示档。
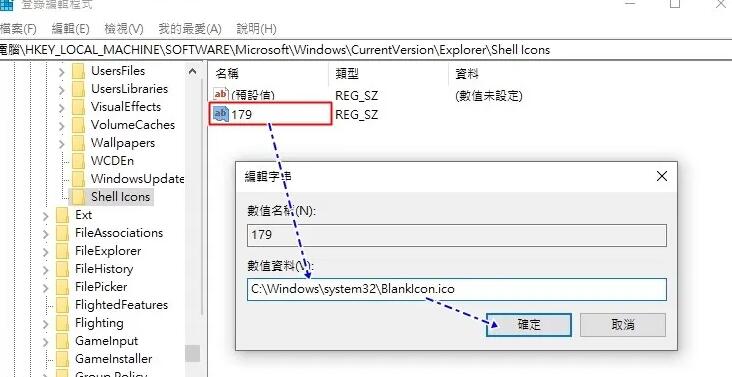
重新重新开机后你就会发现蓝色双箭头已经改变成你指定的空排小图示,你可以变更自己喜欢小图示,让你的压缩资料夹或档案的图示有与众不同的风貌。
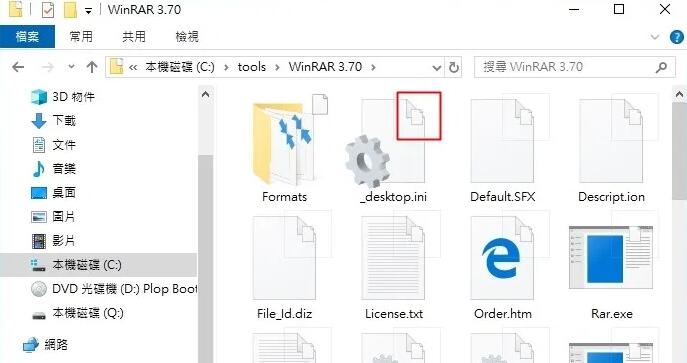
相关文章
- 你知道Windows 10内置的「小画家3D」就能帮你简易的快速去背景吗?
- Win10不定时蓝屏提示”KERNEL-SECURITY-CHECK-FAILURE””rtwlane_13.sys”的解决办法
- Windows 实用技巧:右键开始选单,更快速找到你需要的
- SSD+HDD双硬盘卡顿问题的解决方法
- 巧用VSuite Ramdisk把内存虚拟成硬盘为系统提速
- 更新Realtek蓝牙驱动解决无法升级Win10 1909的问题
- 如何在Windows 10新增本机离线帐户(非Microsoft帐户)
- Win10电脑外接喇叭没声音,这个设备无法启动(代码10)的音效问题
- 在Windows 10中以系统管理员身分执行的4种方法
- 如何使用PowerShell查询电脑目前对外的IP地址?

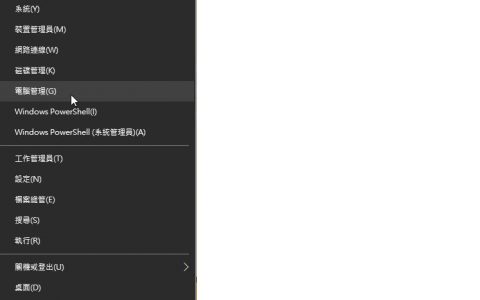
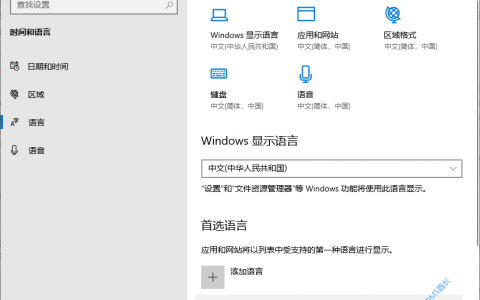

 微信收款码
微信收款码 支付宝收款码
支付宝收款码