WordPress 修改后台登入网址,提升安全性? (WPS Hide Login 教学)

WordPress 修改后台登入网址,提升安全性? (WPS Hide Login 教学)
这是一篇「 WordPress修改后台网址 」教学,我们会使用热门的 WPS Hide Login 插件,帮助你提升网站安全性。
不论是 架设 Blog 网站、形象网站、电商网路平台 或是各种不同类型的网站,随着访客流量的提升,增强网站资安性会是急需面对的课题之一。更多 WordPress 资安插件推荐。
预设的 WordPress 后台登入路径是「 wp-admin 」,这是大家都知道的网址。
如果你还是使用这个,网路恶意机器人可以不用吹灰之力,就直接前往你的登入页面,并开始进行常见的「 暴力登入 」突破手法。
就算你的帐密没有被顺利突破,由于透明的后台登入路径,也会让你的主机必须负担恶意机器人的登入访问,所以使用优质的 WordPress 主机 是重要的,至少它们比较能扛的住。
但最直接的方式,就是更改 WordPress 后台登入网址,让骇客无法轻易前往你的登入页面。
在这篇文章,那么我们就开始教学吧:)
本文章节如下:
- 1. 什么是 WPS Hide Login?
- 2. WPS Hide Login 使用教学
- 常见问题
- WordPress 学习资源
使用 WPS Hide Login 插件,修改后台登入网址+提高安全性
WordPress 修改后台登入网址,提升安全性? (WPS Hide Login 教学)
1. 什么是 WPS Hide Login?
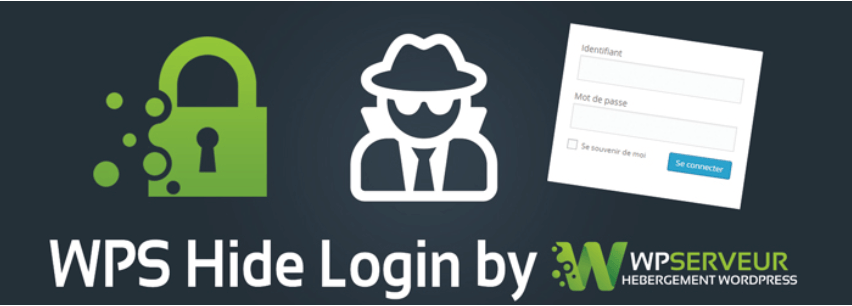
WPS Hide Login 更改后台路径插件
WPS Hide Login 是一款专业的修改 WordPress 后台路径的轻量化插件,相当的热门(目前安装量已达九十万+),由 WPServeur 公司制作开发。
因为是由公司团队开发,所以都有在定期维护更新,只要随时注意跟上更新的动态,就可以不用担心因为版本过旧导致的安全性问题。
那么, WPS Hide Login 是如何保护我们的 WordPress 路径的?
进入 WordPress管理后台的路径 URL 预设的后缀是「wp-admin」,只要在任何未更动过的 WordPress 网站 URL 后加上「wp-admin」就可以进入后台登录页面。
如果你没有更改这个后缀,就可能让骇客轻易侵入,发动机器人暴力攻击你的 WordPress 后台。
备注:机器人暴力攻击指的是,骇客用一种反覆验证的方式来破解你的使用者帐号和密码,在后台不断重复「输入」以及「登录」的指令,会使虚拟主机的流量资源因此被消耗,同时也产生资安的问题。
使用 WPS Hide Login 是进入 WordPress 后台网址的第一道防线,藉由更改「wp-admin」这个后缀,让你的 WordPress 后台路径变得没那么好进入,自然就可以防范有心人士的攻击。
2. WPS Hide Login 使用教学
上个章节我们简单介绍 WPS Hide Login 是怎么保护我们的 WordPress 后台安全,这个章节我们就来带大家实际操作这个插件。
Step1:安装 WPS Hide Login 插件
首先,先到 WordPress 的后台 > 插件 > 安装插件,搜寻「 WPS Hide Login 」点选 立即安装。
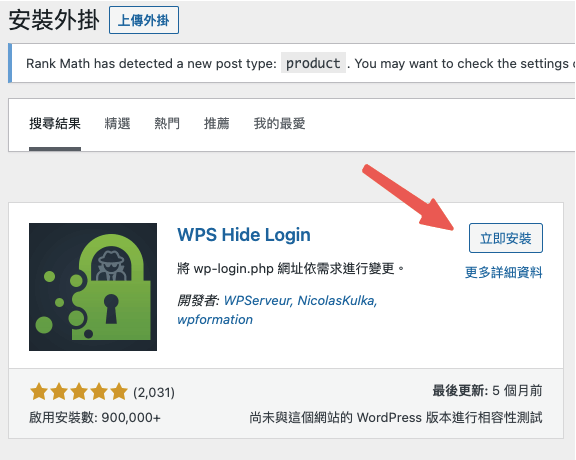
安装+启用 WPS Hide Login
安装完成后,回到 插件 > 已安装的插件,下滑找到 WPS Hide Login 插件,点选「 设定 」。
Step2:更改后台登入路径
进入后,就可以看见设置「登入网址」和「 重新导向网址 」的地方,那我们只需要更改箭头所指的「登入网址」的部分就好。
预设的登入网址显示的是「 wp-admin 」,我们需要将其修改。
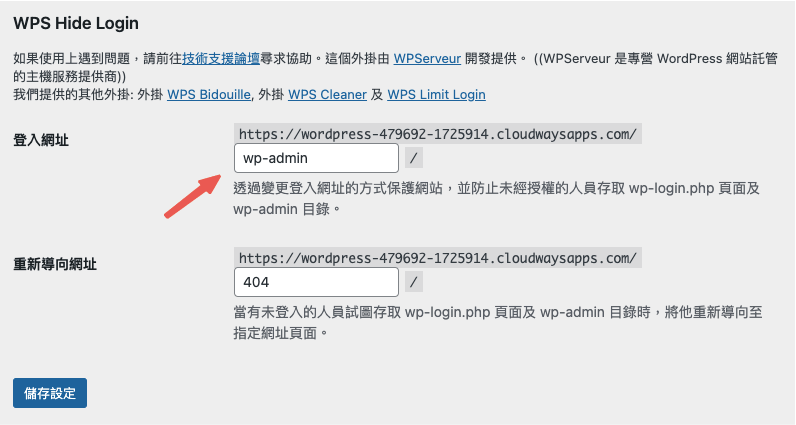
更改「登入网址」输入你想设定的值
我输入「 example 」作为范例,这边你输入自己想设定的值就好,但记得一定要是英文或是数字组成(自己也一定要记得唷)。
输入完成后,点选「 储存设定 」就完成了!
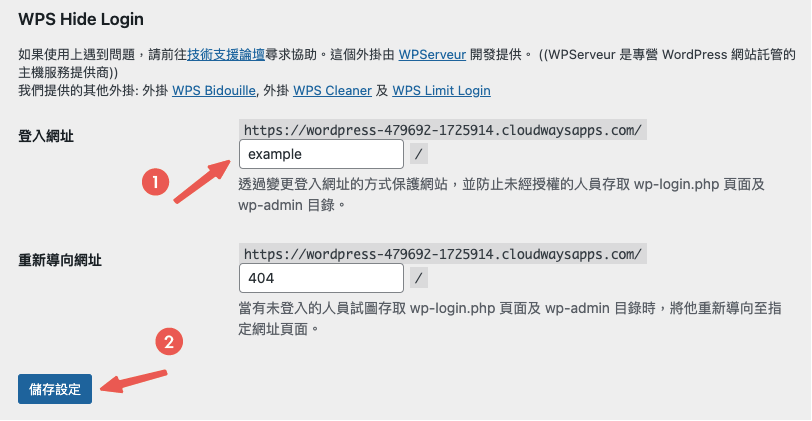
WordPress修改后台网址 :修改「登入网址」+点选「储存设定」
至于上图「 重新导向网址 」的部分,是如果有人还是访问原来的「 wp-login 」或是「 wp-admin 」路径,尝试前往你的后台登入画面,系统就会自动把它们导向到 404 错误页面。
所以「 重新导向网址 」可维持预设值即可,除非有特别需求再调整。
Step3:修改成果预览
那我们就输入刚自订的后台登入路径,来看看有没有成功更改吧。
输入「 example 」成功连接到 WordPress 后台登入画面!
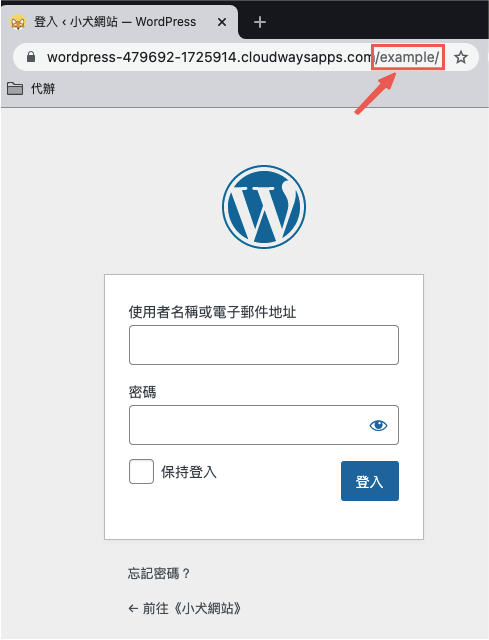
输入「 example 」成功连接~
改输入 WordPress 预设的「 wp-admin 」路径,直接导向到「 404错误 」页面。
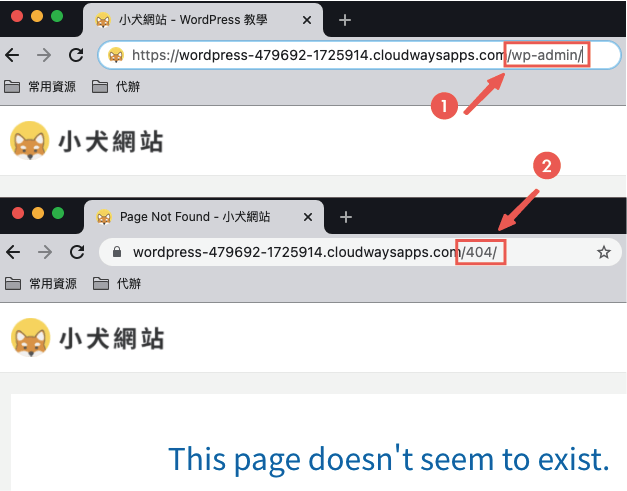
输入「 wp-admin 」连接到「 404错误 」
这样就代表设置成功,「 WordPress修改后台网址 」已经顺利完成了。
恭喜你,我们一起成功保护了 WordPress 后台安全:)
小提醒:
在更改了原本的 WordPress 后台登录网址后,如果发现没有生效,可以清除一下网站快取测试看看,或用无痕视窗尝试前往后台登入路径。
最后,记得要把新的 URL 给记录下来,忘记可就尴尬了!
常见问题
为什么要使用 WPS Hide Login 来变更 WordPress 后台 URL?
因为我们需要随时注意 WordPress 的网站安全,即使你认为你的网站并没有什么重要资讯,但是随着流量提升,可能就会吸引有心人士的注意,他不一定想要达到什么目的,很多机器人攻击纯粹就是为了「 测试 」或是「 好玩 」。
更不用说像是部落格、电商网站,这些会有大量重要资讯的网站了。
如果忘记自己新设置的 WordPress 后台路径该怎么办?
可以使用虚拟主机内的 cPanel 介面,找到类似 File Manager(档案管理员功能),连接到你的虚拟主机内部。
然后前往「 public_html / wp-content / plugins 」,找到「 WPS Hide Login 」 资料夹,并随意修改资料夹名称。 (这样会使 WordPress 找不到 WPS Hide Login 插件路径,而使其失效)。
这时再输入 WordPress 默认设置的「 wp-admin 」路径,就可以重新连接回 WordPress 后台登入画面啰。
顺利登入到 WordPress 后台之后,要记得把原来修改的资料夹名称更改回来,WPS Hide Login 才会顺利运作唷!

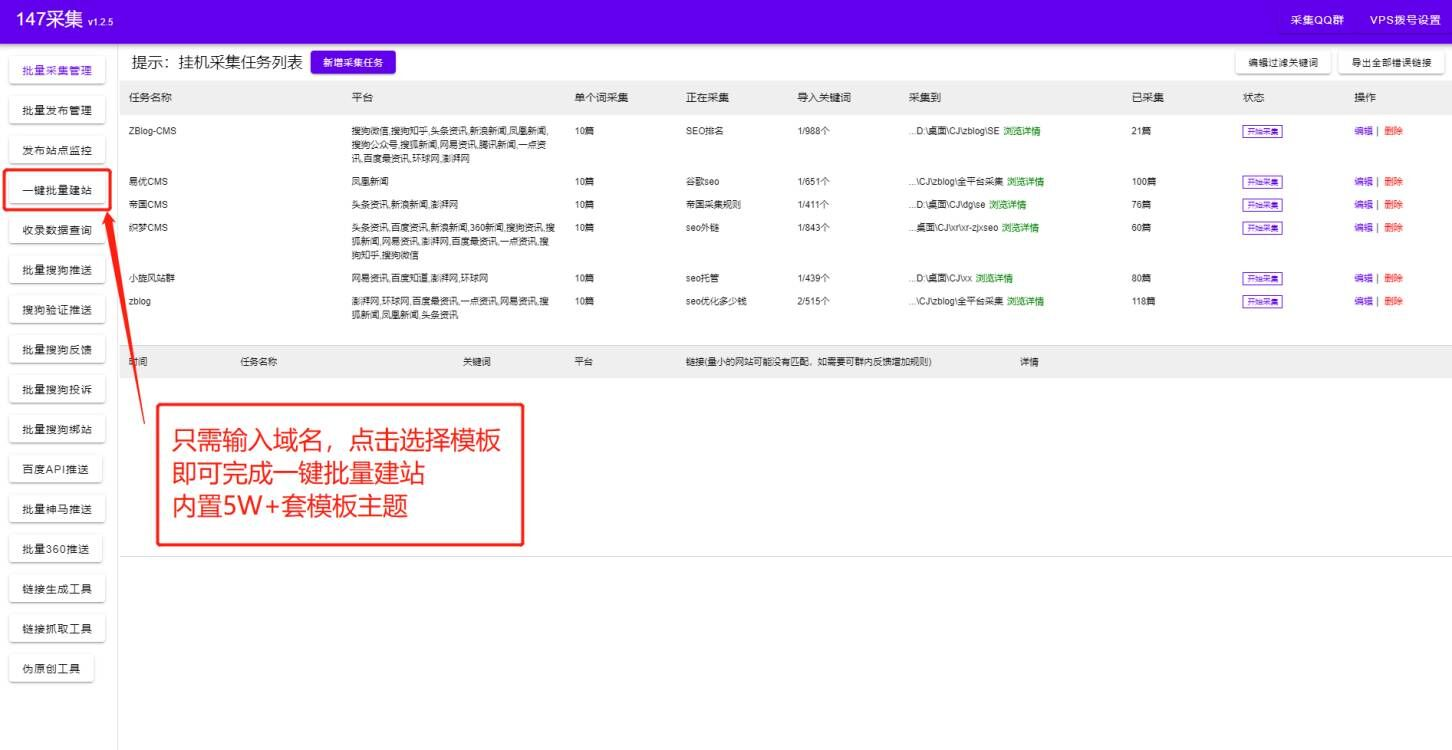
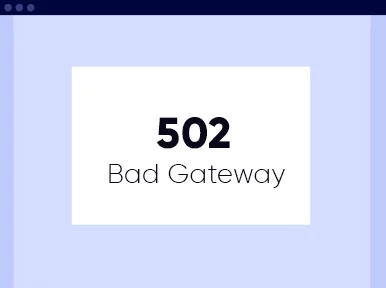

 微信收款码
微信收款码 支付宝收款码
支付宝收款码